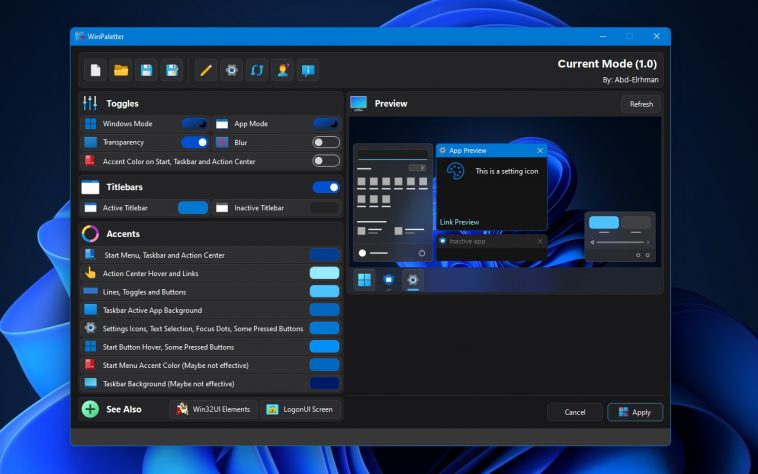La sección de Personalización de Windows ofrece varios temas, fondos y colores para cambiar la apariencia del sistema operativo, pero su interfaz es cualquier cosa menos amigable, y localizar todas las opciones es un proceso tedioso. Si quieres más color para tus sesiones de Windows pero perder tiempo en el menú de configuración no está entre tus planes, deberías descargar una copia de WinPaletter, que concentra múltiples parámetros en un solo lugar.
La historia se repite: Ante las serias restricciones que posee la interfaz de Windows en sus últimas versiones, la comunidad respondió con herramientas dedicadas para restaurar opciones ausentes y mejorar el perfil de personalización. Hasta algo tan sencillo como cambiar el tamaño de las fuentes requiere una aplicación externa, y la decisión de Microsoft es seguir reduciendo el número de ajustes disponibles. En nombre de la uniformidad, la experiencia en Windows es más limitada que nunca.
Por suerte, existen cosas como WinPaletter que nos ayudan a recuperar el control. La personalización de colores y temas en Windows 10/11 sigue estando allí, pero el caos de menús y opciones enterradas definitivamente no ayuda en nada al usuario. Lo que hace WinPaletter es traer al frente los parámetros principales de color y transparencia, y habilitar un preview en tiempo real para visualizar los cambios.
Cómo cambiar los colores de Windows con WinPaletter
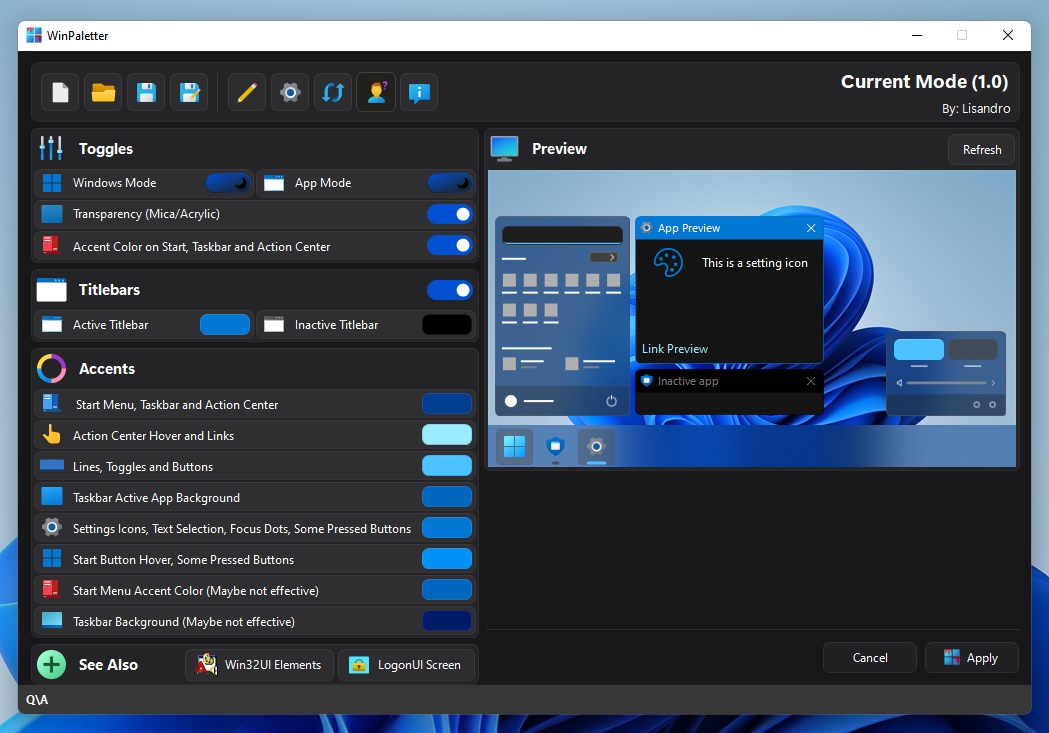
Lo primero que recomiendo en WinPaletter es guardar la configuración detectada como un perfil que nos permita regresar en cualquier momento si los resultados no son satisfactorios. Los valores más importantes (bajo la categoría Toggles) son la aplicación del modo oscuro para Windows y las apps, el uso de transparencias, y la extensión del color de acento al menú de inicio, la barra de tareas y el centro de notificaciones.
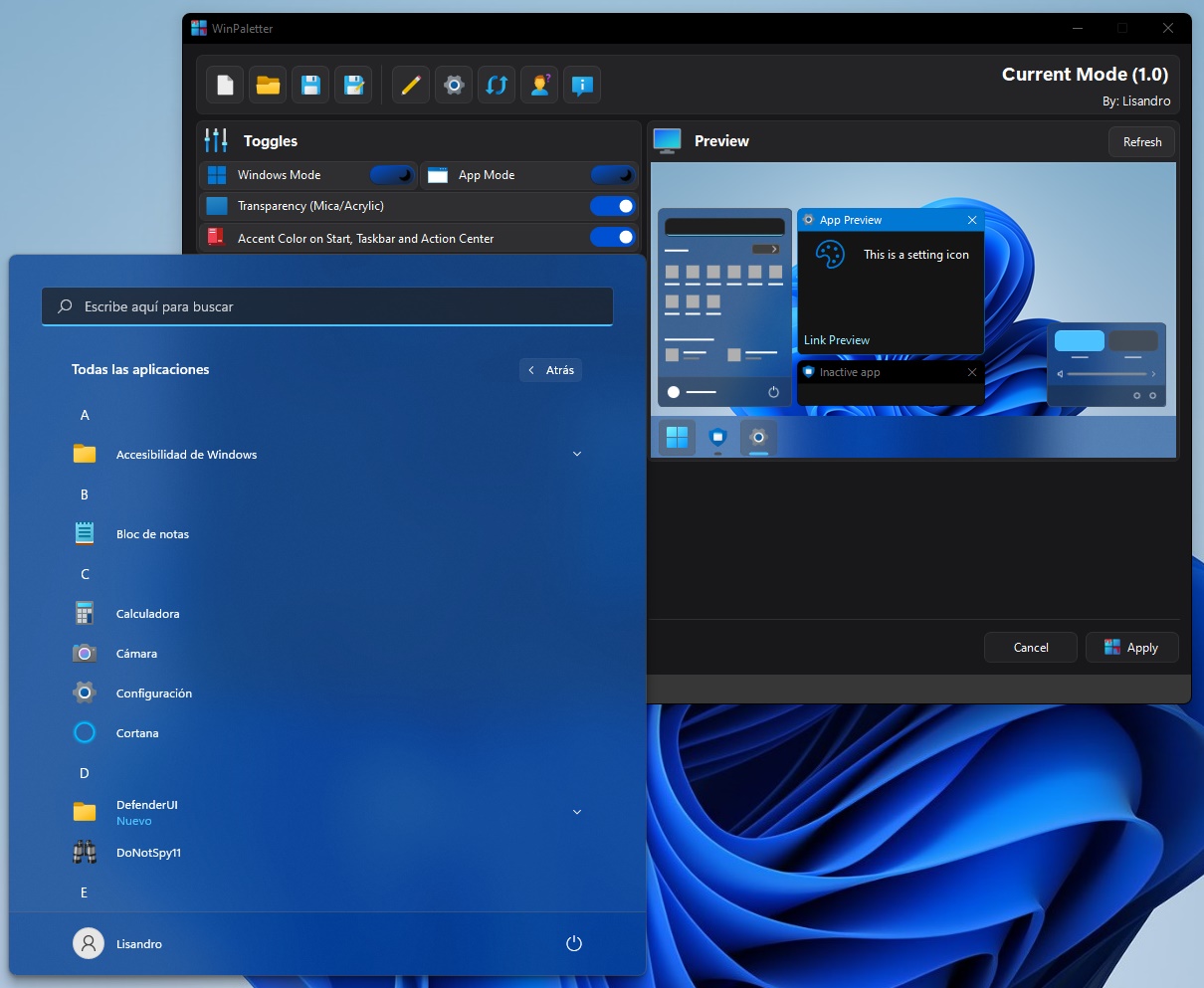
La categoría Titlebars limita su alcance a los dos colores posibles de la barra de título (activa o inactiva), mientras que Accents alcanza al menú de inicio, enlaces, iconos, selección de texto, y mucho más. Es posible que algunas de estas opciones no funcionen correctamente (Windows es un blanco en movimiento después de todo), pero no se pierde nada con hacer la prueba. El sistema de preview es excelente, y nos ayuda a visualizar cada cambio de color sobre la interfaz antes de aplicarlo por completo.
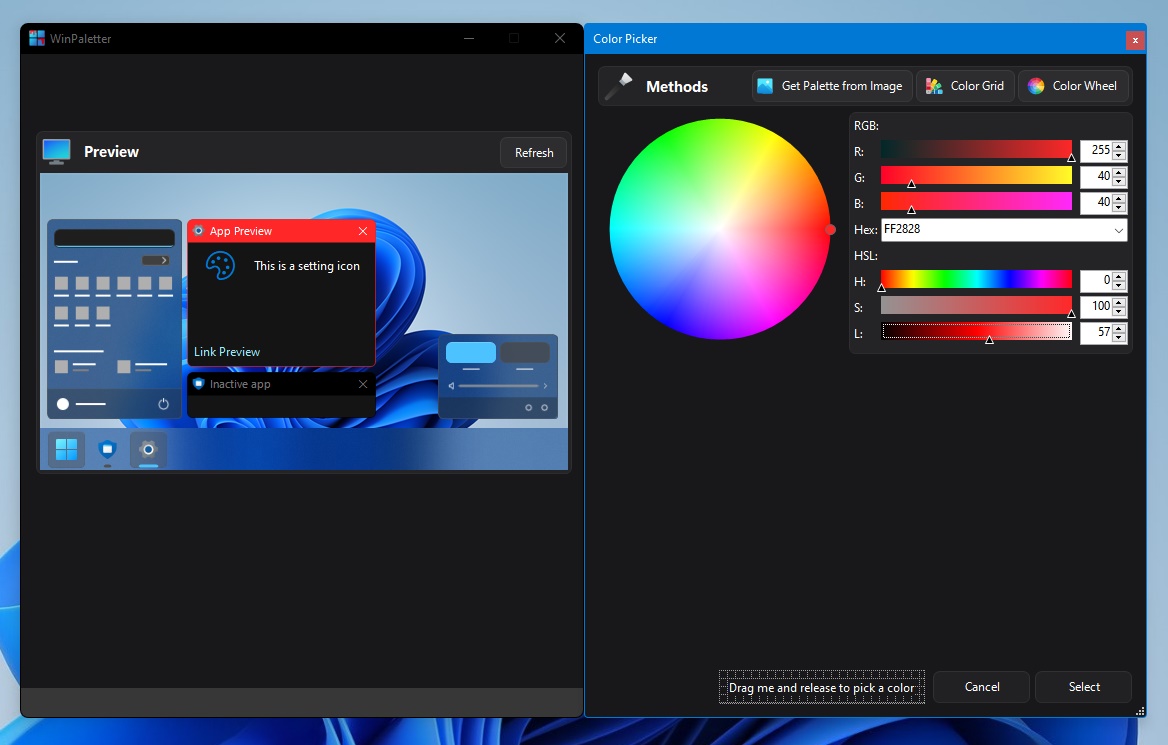
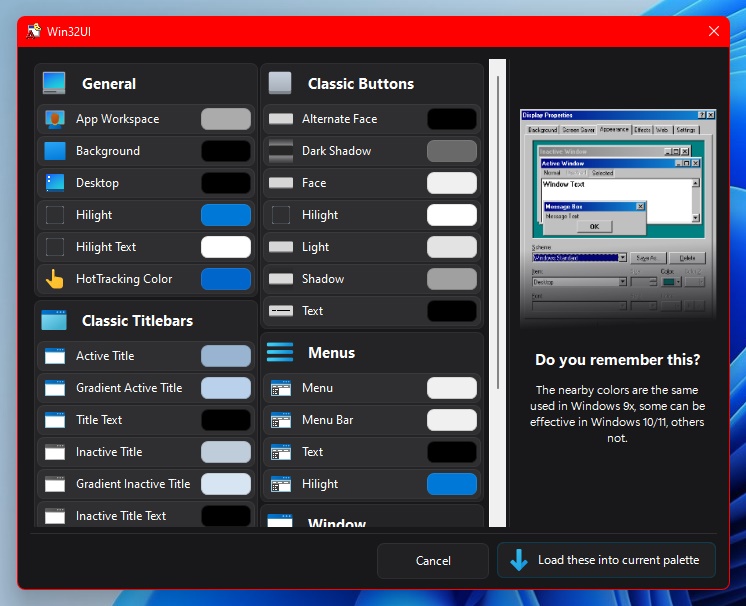
Las últimas dos secciones son Win32UI Elements y LogonUI Screen. Tal y como lo sugieren sus nombres, aquí podemos personalizar los colores de aplicaciones y ventanas Win32 clásicas, y la pantalla de inicio. Una vez más, no todos los ajustes funcionan debido a la constante intervención de Microsoft, pero es bueno saber que aún podemos acceder a ellos. WinPaletter es gratuito y open source, y tiene dos detalles técnicos: Por un lado, Avast reporta un falso positivo, y por el otro, el desarrollador advierte que no debemos usarlo en ediciones preview de Windows 11.
Sitio oficial y descarga: Haz clic aquí