Admito que es muy tentador «tirar un SSD» a los problemas de rendimiento en Windows 10, pero a veces debemos trabajar con lo que tenemos, y eso significa modificar el comportamiento tanto del sistema operativo como de los programas que lo acompañan. Si sientes que Windows inicia lento, te invitamos a repasar esta lista con ajustes que te ayudarán a optimizar el arranque.
Tabla de contenidos
Windows inicia lento: ¿Todos en el mismo tren?
Uno de los principales inconvenientes a la hora de optimizar el arranque en Windows 10 y versiones previas es que muchos programas (tal vez demasiados) configuran de fábrica su inicio junto al sistema operativo, cuando en realidad no es necesario. Spotify, Discord, clientes BitTorrent, tiendas de juegos (Steam, GOG, Epic, Origin), control de RGB, software de sensores… las listas se vuelven muy largas, y todo el proceso de inicio se convierte en un caracol.
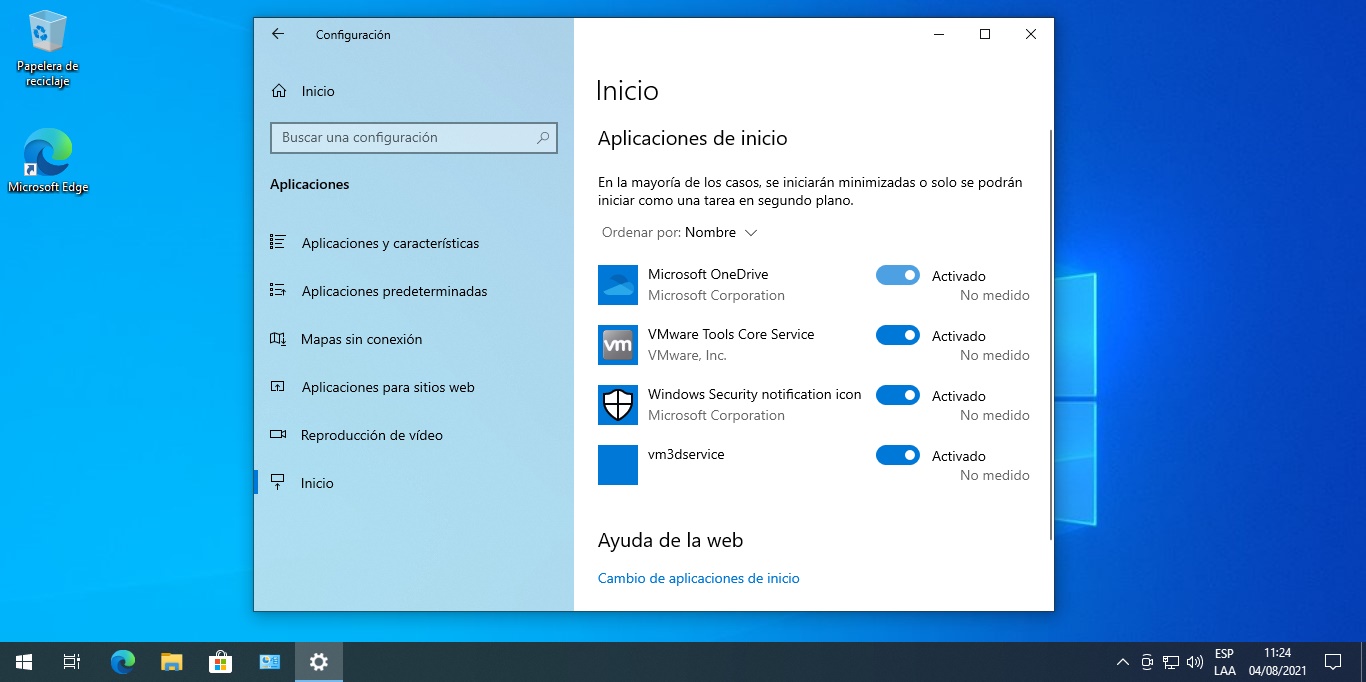
Para deshabilitar aplicaciones que se inician junto a Windows, tienes dos caminos:
- Entrar a Configuración -> Aplicaciones -> Inicio
- Usar la pestaña Inicio del Administrador de Tareas
Las interfaces son diferentes, pero el resultado final es el mismo. Antiguamente se recomendaba utilizar msconfig para esta tarea, sin embargo, su última versión nos envía al Administrador de Tareas.
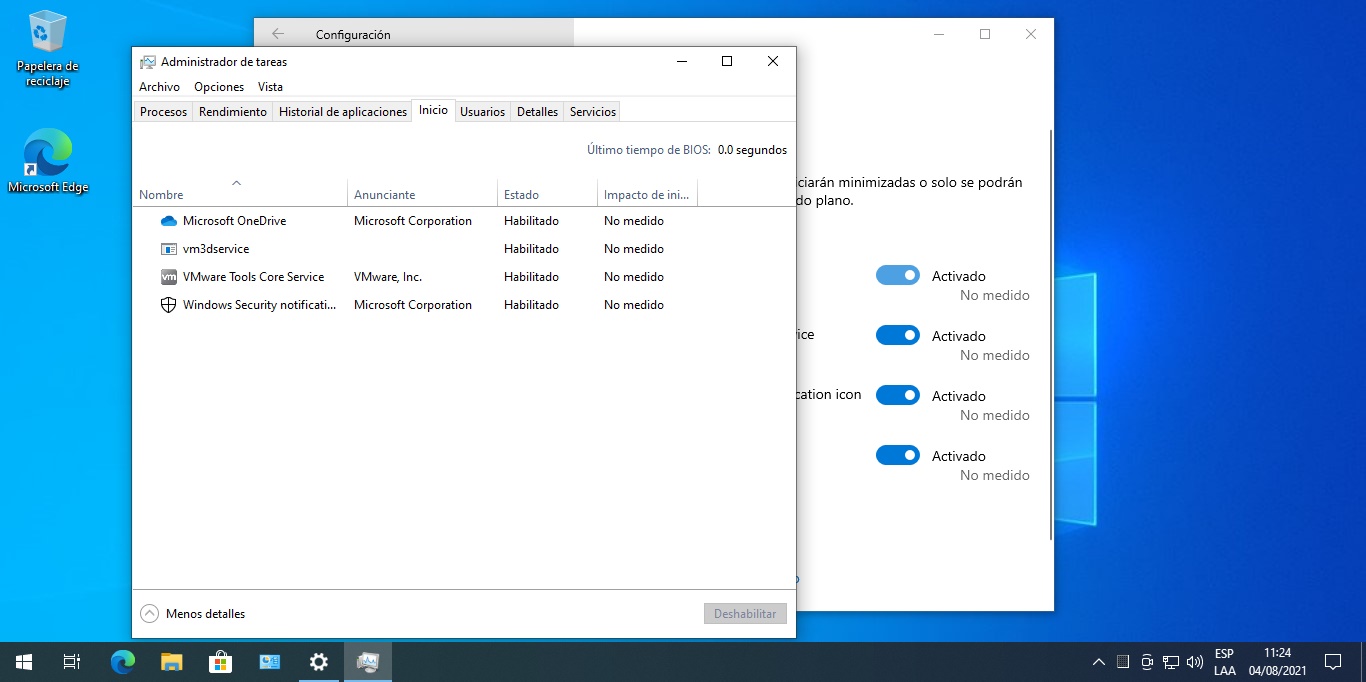
La «opción nuclear» directamente borra las entradas de los programas en el inicio. El proceso estándar para ello es ingresar a cada programa y desactivar manualmente su arranque con Windows, pero en casos más extremos hay que editar el Registro, visitando:
- «HKEY_CURRENT_USER\SOFTWARE\Microsoft\Windows\CurrentVersion\Run»
- «HKEY_LOCAL_MACHINE\SOFTWARE\Microsoft\Windows\CurrentVersion\Run»
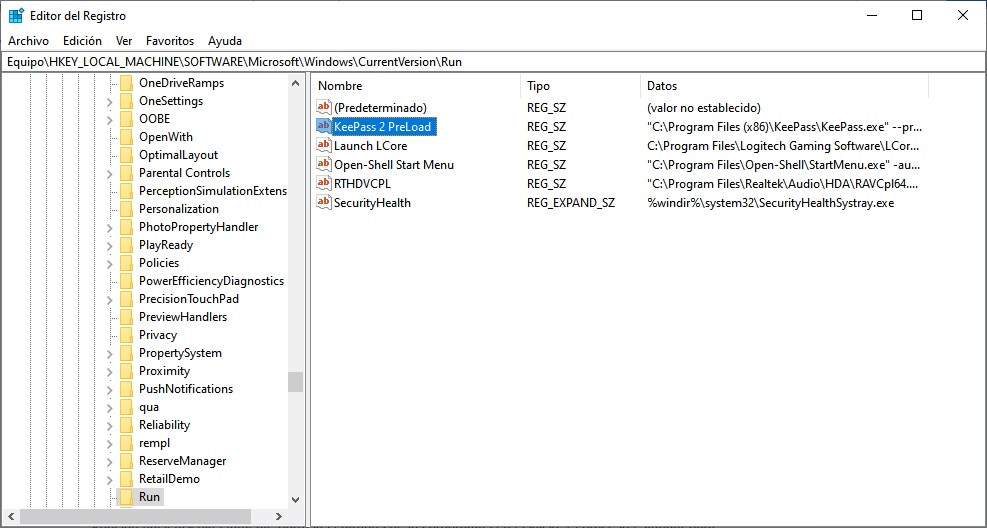
Inicio rápido: ¿Sí o no?
Windows 10 posee una función de «Inicio rápido» a la que puedes encontrar dentro de las Opciones de Energía del Panel de Control clásico, ingresando en la sección «Elegir el comportamiento del botón de inicio/apagado». Pero dicha función es controvertida como mínimo. ¿Por qué? Porque con el paso del tiempo, los usuarios confirmaron que el «inicio rápido» es en realidad una especie de hibernación. En otras palabras, el equipo «no-se-apaga-realmente».

Por este motivo, muchos decidieron quitar la tilde del inicio rápido, o desactivaron la hibernación por completo usando el comando «powercfg -h off» en la consola de sistema (con privilegios elevados). Si prefieres reactivar el inicio rápido, sólo debes ir en la dirección contraria: Primero con «powercfg -h on» (asumiendo que haya sido deshabilitado), y luego marcando la casilla de inicio rápido.

Desactivar el ingreso de credenciales
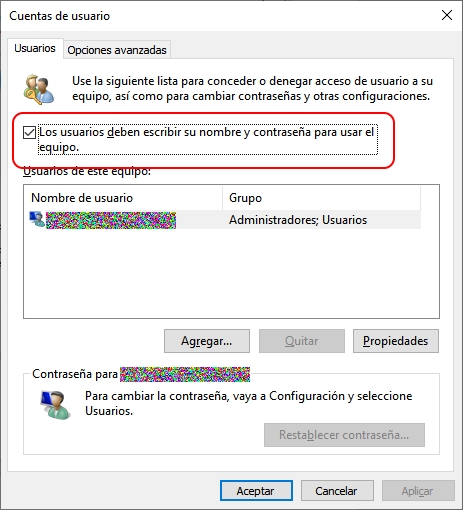
No es necesariamente un truco de «velocidad», sino de «conveniencia»: Windows 10 solicita a todos los usuarios el uso de contraseñas para ingresar al equipo, pero si estás dispuesto a ganar un par de segundos sacrificando seguridad, puedes usar el comando «netplwiz», quitar la tilde en la casilla «Los usuarios deben escribir su nombre y contraseña para usar el equipo», y aplicar los cambios. Una vez más: Esto anula la seguridad de los perfiles. Pisa con cuidado.
«StartupDelayInMSec»
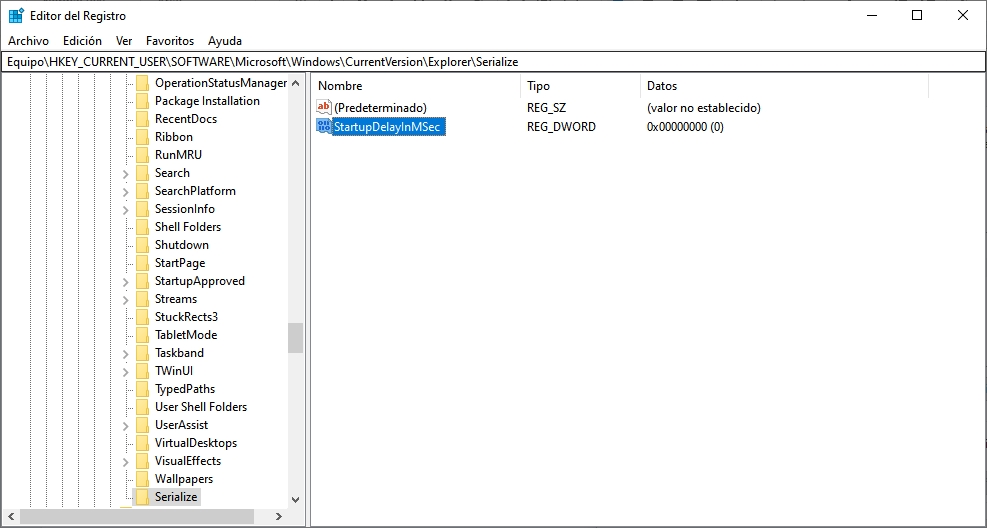
Los primeros reportes sobre este «truco» se remontan a la época de Windows 8, y para muchos usuarios sigue siendo válido en Windows 10. La información sugiere que Windows aplica una demora artificial de diez segundos en la carga de ciertas apps, pero esa demora puede ser reducida a cero con el valor StartupDelayInMSec en el Registro:
- Abre el editor del Registro
- Visita HKEY_CURRENT_USER\SOFTWARE\Microsoft\Windows\CurrentVersion\Explorer
- Dentro de Explorer, busca la clave llamada «Serialize». Si no existe, créala.
- En la clave Serialize, crea la entrada DWORD StartupDelayInMSec, con un valor de 0.
- Reinicia el equipo.
En lo personal no he podido confirmar la validez de este valor, pero no por eso voy a dejar de compartir los detalles necesarios para que hagas el intento de tu lado.
Disco vacío, disco más rápido
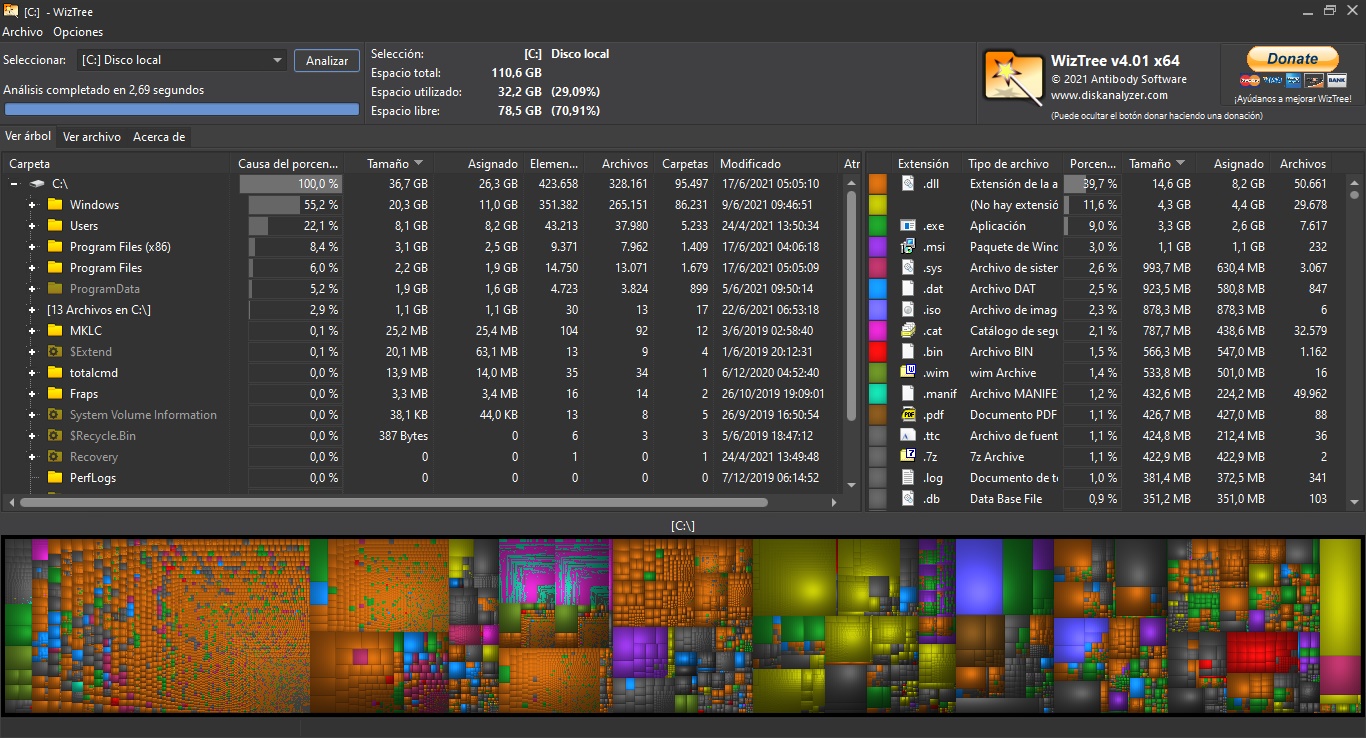
Las unidades de estado sólido no tienen las limitaciones naturales de los discos duros, y eliminan de raíz a uno de los cuellos de botella más importantes. Sin embargo, si aún dependes de un disco tradicional como unidad de arranque, no es mala idea tratar de vaciarlo un poco y consolidar sus datos con un desfragmentador (recuerda, los SSD no necesitan defrag). En este caso recomiendo WizTree para analizar el espacio en disco, y detectar los elementos más problemáticos.
Windows inicia lento: En resumen
Optimizar el arranque en Windows 10 puede haber perdido un poco de relevancia con la explosión de los SSDs, pero el proceso completo definitivamente ayuda, y no estamos en el negocio de desperdiciar rendimiento. No dudes en hacer la prueba. ¡Buena suerte!






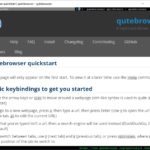

Con los programas Optimizer y Winaerotweaker no se necesita más para quitarle lo pesado a windows, se las recomiendo. Saludos
La mejor manera de optimizar Windows es instalar Linux