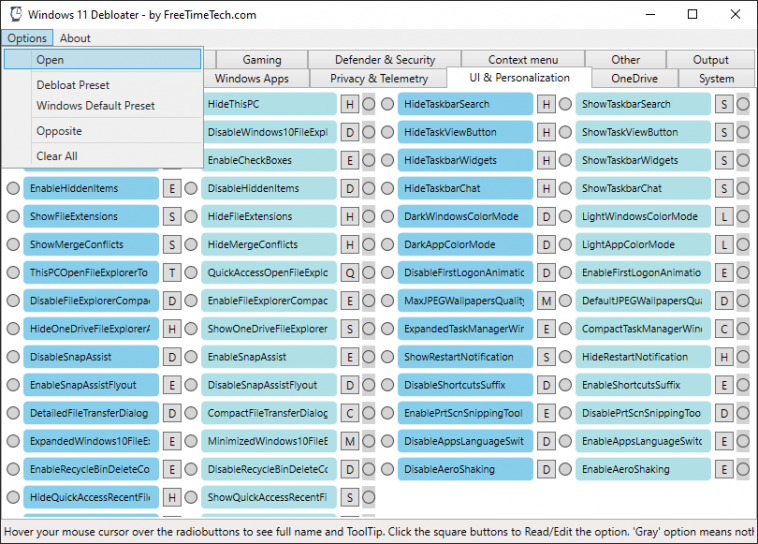Y en otro episodio de «La dieta de Windows 11 no tiene fin», hoy haremos un repaso a la magia de los scripts para eliminar ciertos elementos del sistema operativo, y modificar su comportamiento. Obviamente, la ejecución de scripts carga con riesgos naturales, pero la aplicación Windows 11 Debloater responde con un alto nivel de transparencia, y la posibilidad de editar cada comando. Eso la convierte en una de las opciones más potentes para limpiar Windows 11 y optimizar tu PC, sin embargo, hay que pisar con cuidado…
Nada de esto sería necesario si Microsoft hiciera su trabajo como corresponde. Las ideas de «Windows como servicio» y una mayor libertad para los usuarios no son incompatibles entre sí, pero Redmond no tiene ningún interés en encontrar el equilibrio. Por lo tanto, el trabajo sucio queda a cargo nuestro. No es la primera vez que debemos destripar un sistema operativo, y estamos convencidos de que no será la última.
Con eso en mente llegamos a Windows 11. De más está decirlo, cualquier usuario avanzado sabe lo que tiene que hacer para regresar a Windows 10 o probar algún sabor de Linux, pero Windows 11 ya es el default en equipos nuevos, y debemos trabajar con él de un modo u otro. Entonces, si deseas saber cómo limpiar Windows 11 y optimizar tu PC, tal vez prefieras seguir la ruta de Windows 11 Debloater.
Cómo limpiar Windows 11 con Windows 11 Debloater
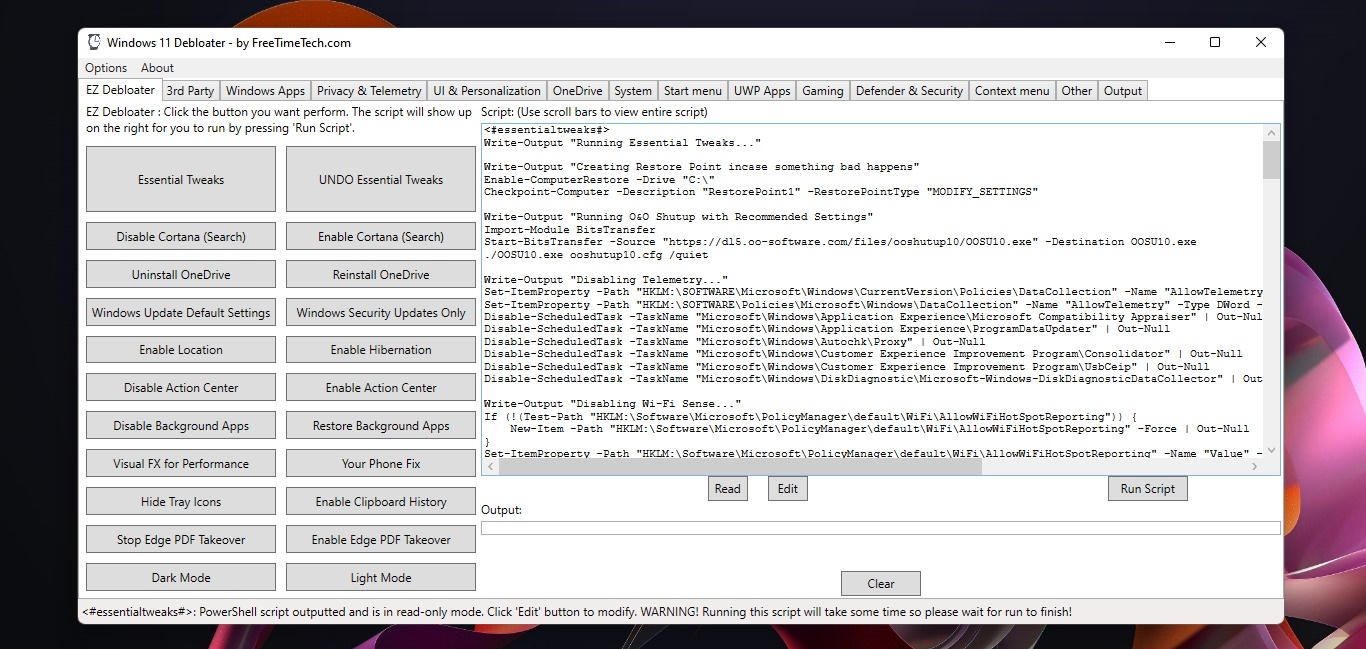
La interfaz de Windows 11 Debloater es intimidante desde el comienzo. De hecho, se trata de una de las aplicaciones más avanzadas que hemos encontrado, pero con un poco de paciencia y la ayuda del tutorial oficial, es muy fácil de descifrar. Desde un punto de vista técnico, Windows 11 Debloater es un concentrador de scripts, basados en el trabajo de Chris Titus Tech, y el Sophia Script desarrollado por farag2. Eso significa que cualquier interesado puede ejecutar los scripts manualmente, pero Windows 11 Debloater busca simplificar el proceso en gran medida.
El punto de partida es la sección EZ Debloater, que contiene varios presets. El desarrollador recomienda un mínimo de tres: Disable Cortana, Uninstall OneDrive y Essential Tweaks. Los dos primeros se explican por sí solos, pero Essential Tweaks contiene ajustes especiales para desactivar telemetría, deshabilitar hibernación y SuperFetch, reactivar F8 como opción de arranque, y aplicar varios tweaks de red. Cuando haces clic en uno de los presets podrás ver el contenido completo a la derecha de la interfaz, y si hay algo que no te gusta, el botón Edit te permitirá eliminarlo.
Incómoda, pero poderosa
(N. del R.: El vídeo es sobre la versión anterior para Windows 11, pero su estructura es la misma)
El resto de las pestañas nos ayudan a crear scripts personalizados. En esencia, lo que debes hacer es seleccionar los elementos a procesar en cada pestaña, hasta llegar a Output, donde deberás hacer clic en Output PowerShell para generar el «superscript», por así llamarlo. Definitivamente necesitarás tomarte tu tiempo con esta sección, y repasar el vídeo oficial si tienes dudas. Varios de los scripts en las pestañas secundarias son ejecutados por el preset Essential Tweaks, y no tiene mucho sentido repetirlos.
El desarrollador ya confirmó que planea crear una interfaz más amigable para Windows 11 Debloater. Sin embargo, su transparencia al ejecutar scripts es algo que otras herramientas similares podrían imitar. Además, Debloater siempre tratará de crear un punto de restauración antes de ejecutar los scripts, en caso de que algo malo suceda. En lo personal no he detectado efectos negativos al limpiar Windows 11 de este lado, pero no es mala idea experimentar con un entorno virtual o una instalación temporal.
Sitio oficial y descarga: Haz clic aquí