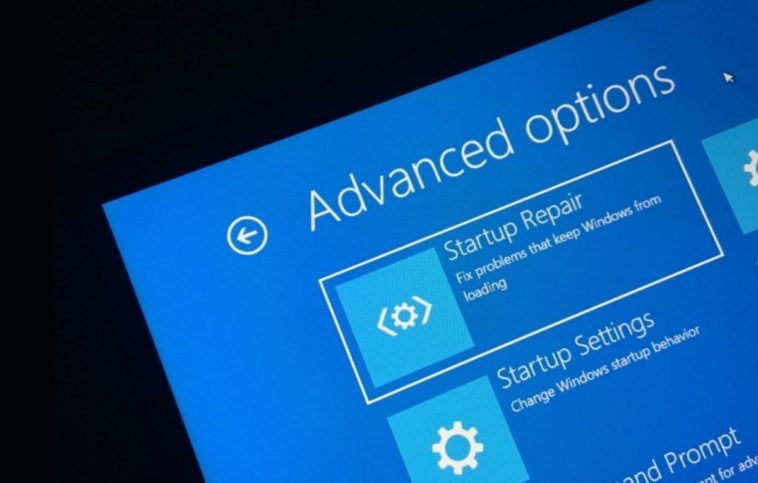El famoso modo a prueba de fallos, mucho mejor conocido como modo seguro en la actualidad, es un recurso fundamental para reparar errores en Windows, eliminar conflictos, o corregir otro comportamiento fuera de lo normal. Sin embargo, con Windows 10 y las últimas generaciones de ordenadores ya no es del todo posible usar el clásico F8 al inicio. Si deseas saber cómo entrar en Windows 10 a prueba de fallos sin perder la cordura, hoy te enseñaremos algunos atajos.
«¿Y dónde está el F8?»
Tap-tap-tap-tap-tap-tap-tap… Algunas personas creían que me había vuelto loco, pero se trataba de una práctica muy común en aquel entonces. Presionar F8 antes del arranque de Windows para ingresar a su modo a prueba de fallos era cosa de todos los días, y siempre con el mismo objetivo en mente: Hacer que el sistema operativo regrese de las tinieblas.
Las cosas cambiaron mucho con el paso de los años. El modo a prueba de fallos ahora es «modo seguro», y en ordenadores modernos es inútil presionar F8. ¿Por qué? Esta publicación oficial de Microsoft (vía Archive.org) explica que las nuevas ediciones de Windows se inician «demasiado rápido» para ser interrumpidas: En ordenadores que combinan UEFI y SSDs, el «umbral» para presionar F8 es inferior a 200 milisegundos.
En otras palabras, el uso actual de F8 suele estar limitado a plataformas que posean un BIOS clásico. Con eso en mente, imagino que quieres saber cómo entrar al modo seguro de Windows 10 (y por extensión, Windows 8.x), y hoy vamos a compartir varias rutas para que explores.
Cómo entrar en Windows 10 a prueba de fallos
Shift+Reiniciar
El método sugerido con mayor frecuencia debido a su sencillez. No hay que modificar nada en el sistema operativo: Sólo debes mantener presionada la tecla Shift mientras haces clic en Reiniciar. Eso te llevará al menú de opciones de inicio en el siguiente arranque, donde podrás entrar a Solucionar Problemas – Opciones Avanzadas – Configuración de Inicio, y hacer clic en Reiniciar. El Modo Seguro es la opción 4.
Msconfig
Otra alternativa sólida que reduce las modificaciones al mínimo. Abre Msconfig, ingresa a la pestaña Arranque, coloca una tilde en Arranque a prueba de errores, y escoge Mínimo en sus opciones. Si estás sufriendo inconvenientes de vídeo, no dudes en marcar la opción Vídeo base para forzar un modo VGA estándar. El único detalle mayor a tener en cuenta es que deberás deshacer estos cambios una vez que entres al modo seguro. De lo contrario, Windows 10 volverá a iniciarse en modo seguro una y otra vez.
Menú de recuperación
La «nueva» sección de configuración en Windows 10 ha dejado a muchas opciones en el camino, pero el modo seguro no es una de ellas. La diferencia es que aquí se llama Inicio Avanzado, y se esconde en el menú Recuperación, dentro de Actualización y Seguridad. Haz clic en el botón Reiniciar ahora, y eso te llevará otra vez al menú de opciones de inicio (igual que en Shift+Reiniciar).
Fallo inducido
También llamada «técnica del triple fallo», Windows 10 activará su fase de reparación automática si no logra iniciarse al tercer intento. El usuario puede disparar / forzar la reparación automática presionando el botón Reset o apagando el equipo, interrumpiendo así el inicio normal del sistema operativo. Windows 10 pedirá que ingresemos con nuestra cuenta, para finalmente ofrecer acceso a las opciones avanzadas.
Pendrive USB de instalación
Otra posibilidad para entrar al modo seguro de Windows 10 es utilizando un pendrive USB con una imagen de instalación del sistema operativo. Inicia el ordenador desde el pendrive como si fueras a «formatear» Windows 10, pero en vez de continuar con el proceso normal, haz clic en Reparar el equipo. Ahora, este menú de opciones de inicio es diferente, y para entrar al Modo Seguro por aquí, debes seguir estos pasos:
- Haz clic en Solucionar Problemas
- Entra a Símbolo de Sistema
- Escribe bcdedit /set {default} safeboot minimal y presiona Intro
- Confirmada la operación, cierra el símbolo del sistema
- Regresa al principio, y reinicia el ordenador
Esto es equivalente al método de Msconfig (pero sin usar ese programa), por lo tanto, deberás ejecutarlo e ir a la pestaña Arranque para desactivar el Arranque a prueba de errores una vez que hayas terminado.
Conclusión
Esperamos que uno de estos métodos para entrar en Windows 10 a prueba de fallos te sea útil, pero lo más importante, esperamos que nunca debas usar el modo seguro, y que tu ordenador nunca falle. Sabemos bien que Windows puede ser muy caprichoso, y provocar múltiples dolores de cabeza cuando se lo propone. ¡Buena suerte!