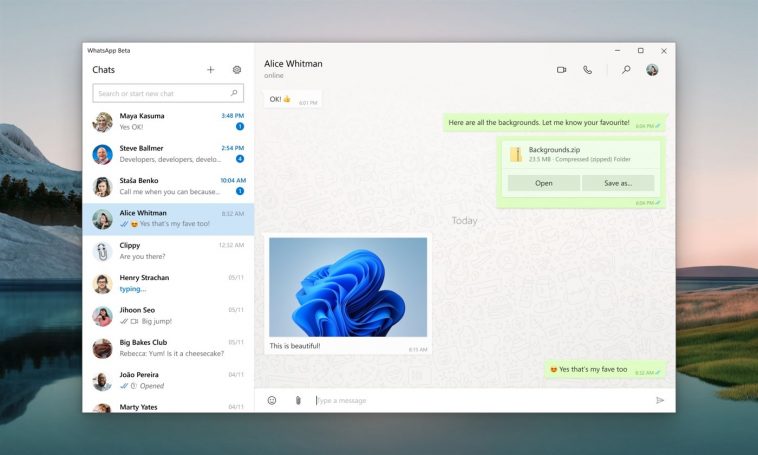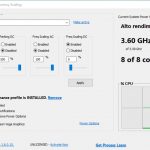La versión estándar de WhatsApp para Windows deja mucho que desear. En esencia, se trata de un wrapper de WhatsApp Web muy inestable que además de devorar recursos, no ofrece lo que hemos estado pidiendo durante años: Una mayor separación entre el servicio de mensajería y nuestros dispositivos móviles. Finalmente, la nueva beta de WhatsApp para Windows 10 y Windows 11 incorpora soporte para vincular hasta cuatro dispositivos, enviar y/o recibir mensajes sin necesidad de tener el móvil encendido, pero aún quedan varias funciones pendientes…
Hay novedades sobre WhatsApp, y afortunadamente no están relacionadas con sus problemas de privacidad. En los últimos días apareció una versión beta para el cliente de escritorio compatible con Windows 10 y Windows 11, y el cambio más importante es que ahora se trata de una aplicación UWP, por lo que cuenta con una mayor integración, y varios ajustes en su interfaz. Atrás ha quedado la famosa barra verde en la parte superior: Toda su apariencia está en línea con el sistema operativo, y suma puntos en materia de rendimiento, comenzando por un menor consumo de memoria RAM.
Sin embargo, hay más: WhatsApp beta para Windows 10 y Windows 11 finalmente habilita el soporte multidispositivo, de modo tal que podrás vincular hasta un máximo de cuatro dispositivos por cuenta, y envíar / recibir mensajes aún con el smartphone apagado o desconectado. La función llega un poco tarde, y considerando el estado beta de la aplicación aún quedan ciertos detalles por corregir, pero definitivamente le damos la bienvenida. Los caprichos de desconexión espontánea en WhatsApp Web están a punto de desaparecer. ¿Interesado?
Cómo instalar WhatsApp beta para Windows 10 y Windows 11
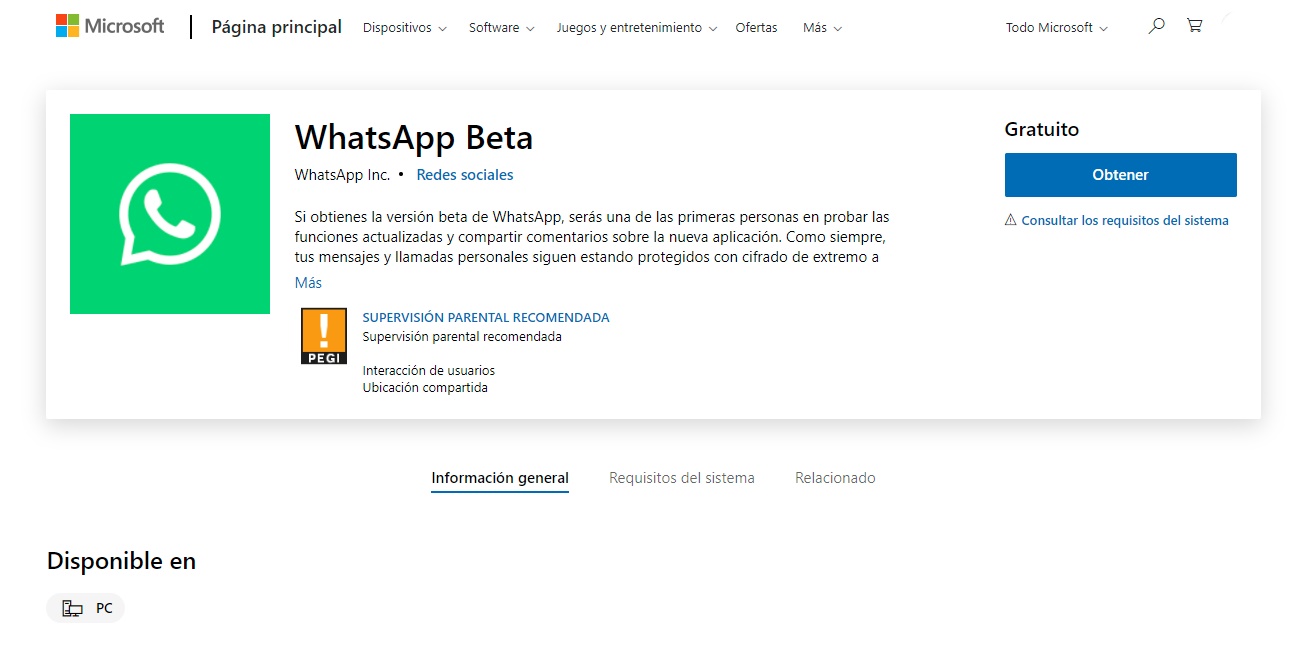
- Haz clic en este enlace para abrir la sección de WhatsApp Beta en tu navegador. Si tratas de buscar la beta directamente en la tienda, lo más probable es que no aparezca.
- Haz clic en el botón Obtener. Eso abrirá la Tienda de Microsoft automáticamente. Una vez más, haz clic en Obtener.

- La tienda instalará WhatsApp Beta para Windows 10 y Windows 11. Abre la aplicación cuando termine, y sigue los pasos hasta llegar al código QR.
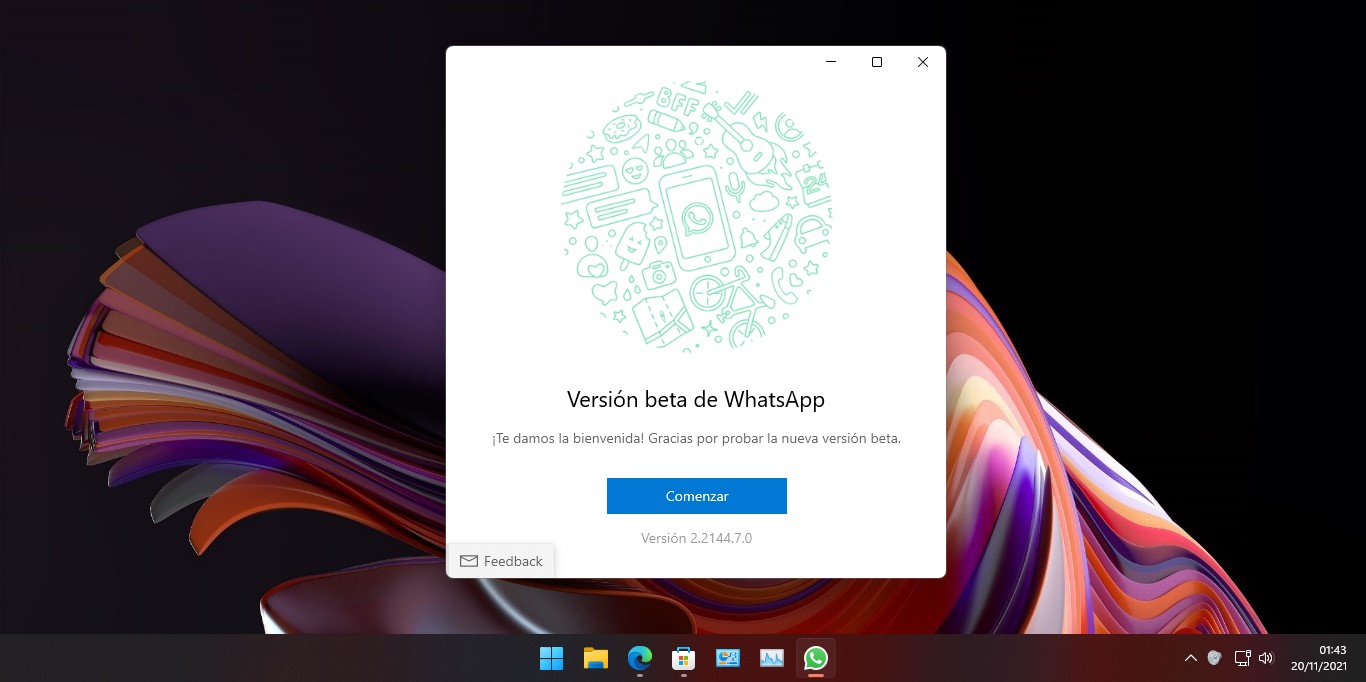
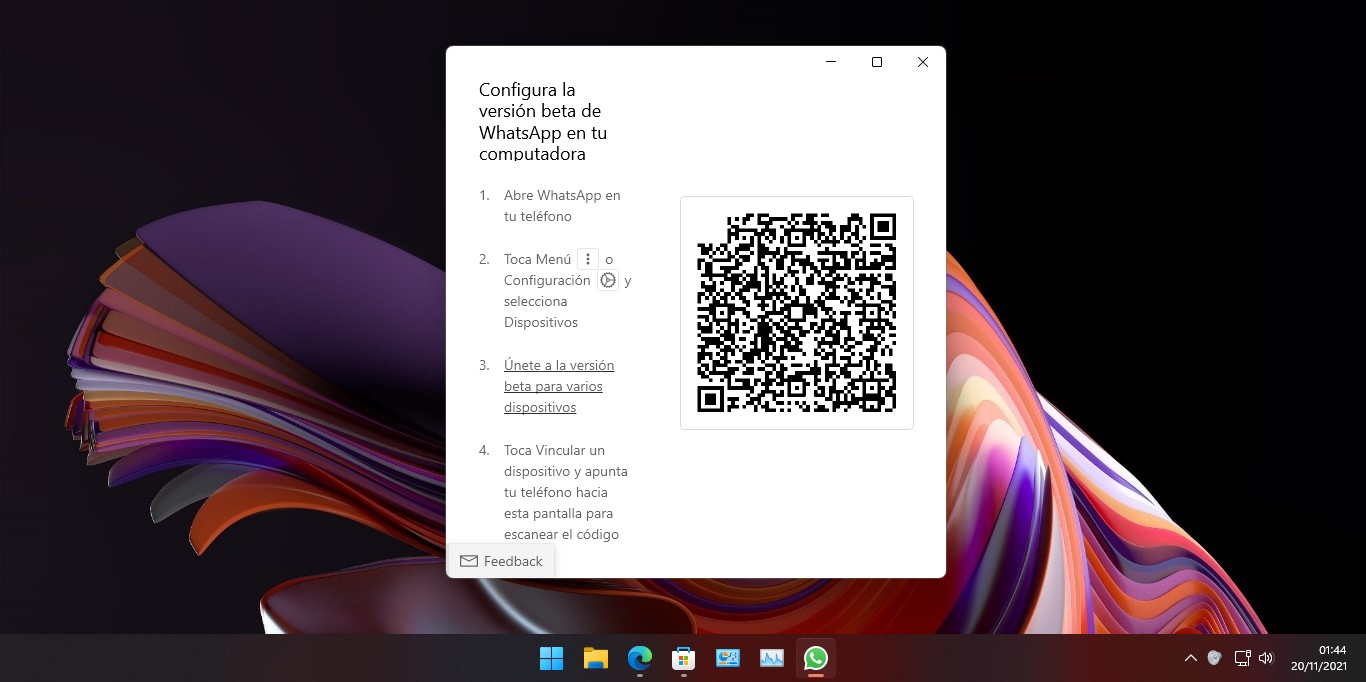
- Abre WhatsApp en tu dispositivo móvil, toca los tres puntos e ingresa a la sección Dispositivos vinculados.
- Toca el botón Vincular un Dispositivo, seguido por otro toque en OK, y usa la cámara del smartphone para leer el código QR.
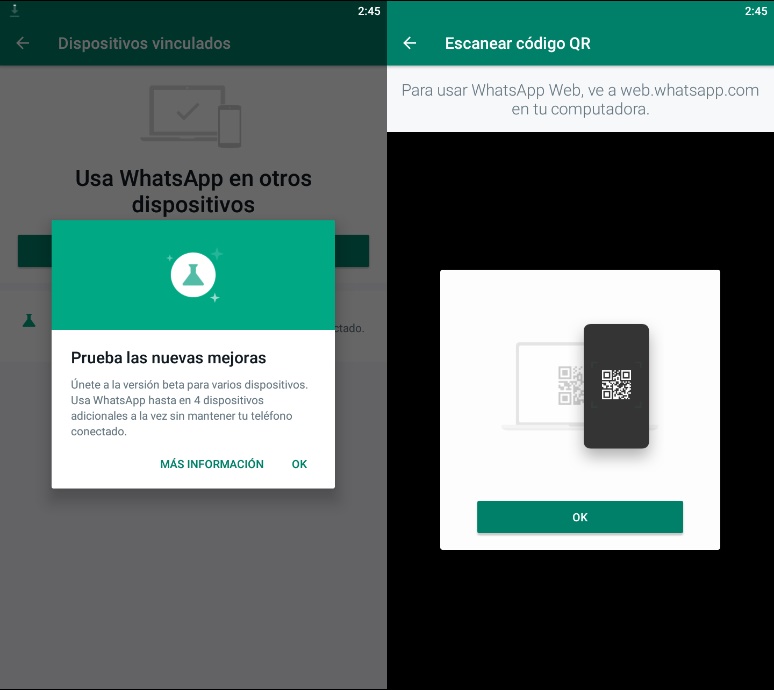
- ¡Eso es todo! Smartphone y ordenador han quedado vinculados.
Qué es lo que falta

En resumen, mucho. WhatsApp beta para Windows 10 y Windows 11 todavía no permite el envío de fotos, stickers, ni mensajes de voz. Tampoco podemos ver, publicar o modificar estados. Los grupos de chat funcionan bien, pero la carga de mensajes puede ser un poco errática al principio. El envío de mensajes, GIF animados, emojis y archivos parece estar en orden, y entre las adiciones encontramos la posibilidad de enviar dibujos a mano alzada.
Dicho de otro modo, paciencia. WhatsApp beta para Windows 10 y Windows 11 es una beta de verdad, y si el mensajero tiene un rol central en tu vida digital, recomendamos esperar un poco más.
Sitio oficial y descarga: Haz clic aquí