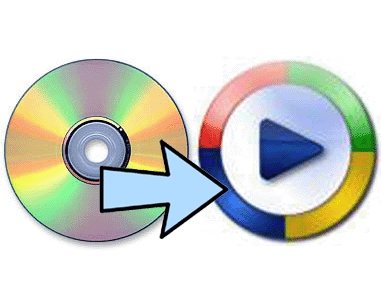Hoy en día, resulta una práctica más que habitual la de ripear una película en DVD a nuestro disco duro para luego generar una copia de seguridad personal. En este tutorial no sólo aprenderás a hacerlo, sino que también aprenderás a convertir ese DVD en un simple archivo de extensión .AVI que quepa en un CD con una perdida en la calidad de imagen y sonido casi imperceptibles.Recuerda que los archivos .AVI ocupan mucho menos espacio y pueden disfrutarse en cualquier ordenador o en reproductores de DVD capaces de lidiar con los codec más utilizados como DivX o XviD. Si acaso deseas realizar el proceso inverso, no olvides echar un vistazo a este otro tutorial de ConvertXtoDVD para copiar cualquier tipo de archivo de video al formato DVD.
Advertimos que este tutorial requiere de muchos pasos y de un seguimiento minucioso. Así que, ármate de valor y continúa con nosotros.
Cómo ripear un DVD a AVI
1)
El primer paso a seguir consiste en el ripeo completo del DVD con AnyDVD, la herramienta para eliminar protecciones de seguridad por excelencia. AnyDVD no es gratuito, pero para tal propósito utilizaremos la versión de prueba. En este ejemplo utilizaremos un DVD-5 de capa simple. Actualmente, también es posible ripear discos DVD de doble capa, o los nuevos Blue-Ray y HD-DVD. AnyDVD lo descargas pinchando en este enlance.
2)
Una vez instalado serás invitado a reiniciar tu ordenador. Al regresar notarás una ventana abierta de configuración. Sobre la parte izquierda de la ventana, pincha en DVD de Video > Configuraciones. En Región Predeterminada escoge la número 2. El resto lo dejas como está.
Con el disco DVD introducido en tu lectora, pincha con el botón derecho sobre el icono de AnyDVD de tu barra de tareas y escoge Hacer Rip del DVD de Video hacia el disco duro. En Directorio (carpeta de Destino) asegúrate de escoger la carpeta en donde guardar los archivos del DVD. La nuestra es C:DVD.
Ya estás listo para ripear tu disco. Ahora pincha en Copiar DVD y espera unos minutos a que se acabe el proceso. El tiempo estimado de espera del proceso dependerá de la velocidad de tu ordenador y de la velocidad de tu lectora.
3)
¡Perfecto! ¡Ya tienes una película DVD en tu disco duro! Dirígete a tu Carpeta de destino donde hayas ripeado el disco e ingresa a la carpeta VIDEO_TS. Te encontrarás con muchos archivos .VOB, .BUP e .IFO Pero este no es el final de la aventura.
Desde aquí puedes optar por dos caminos posibles: quemar un DVD con tu herramienta preferida de grabación de DVD-Video –puede ser Nero Burning ROM, por ejemplo– para disfrutarlo en tu reproductor preferido; o convertir los archivos a uno de extensión .AVI que quepa en un simple CD escogiendo el codec indicado. Como aquí en NeoTeo somos muy aventureros, pasaremos a convertir los archivos a otro de extensión .AVI y así no tener que gastar en discos DVD extra.
Existen muchas maneras de realizar este proceso, pero esta vez te recomendaremos sólo una de ellas. Este proceso requiere de cuatro herramientas gratuitas para completarse: la herramienta DVD2AVI para comprimir la pista de video, el codec XviD para codificarla, el WinLAME para comprimir la pista de audio y, finalmente, el VirtualDubMod para unir ambas.
4)
Comencemos instalando el codec XviD, que decidimos escoger por sobre otros gracias a sus excelentes prestaciones. Puedes bajarlo pinchando aquí. Los paquetes de codecs con los que reproduces películas habitualmente no sirven para esta ocasión. Esos no sirven para codificar. Volveremos con el XviD más tarde.
5)
Pasemos a instalar y a configurar el DVD2AVI, que lo descargas desde aquí. Lo ejecutas y pinchas en File > Open. Busca la carpeta VIDEO_TS en donde hayas copiado el DVD. Te encontrarás con una lista de archivos de extensión .VOB. Busca aquel de nombre VTS_01_1 –el archivo VTS_01_0 corresponde a los menús o a los créditos, generalmente– y pínchalo. DVD2AVI te mostrará una lista de todos los archivos del DVD que ha seleccionado. Pinchamos en OK y pasamos al siguiente paso.
NOTA: no todos los DVD contienen la misma cantidad de archivos .VOB. En este caso no te guíes por la captura de imagen que acompaña este paso. Úsala de modo ilustrativo.
Es hora de configurar el DVD2AVI para generar un archivo comprimido de nuestra película. Para nuestro propósito dejaremos todas las opciones por defecto en las pestañas que pertenecen al Video y al Audio. Sólo cambiaremos una sola pinchando en Audio > MPEG Audio > Demux.
6)
Ahora recortemos un poco la resolución del video. Lo primero es usar la barra inferior azul de DVD2AVI para buscar algún rostro de una persona –muy útil para no perder las proporciones del encuadre–. Procura mantener una resolución mínima en tu monitor de 1024×768 para no perder de vista a la barra.
Pincha en Video > Clip & Resize. Este paso del tutorial es algo intuitivo aunque, de todas maneras, pasaremos a darte el siguiente consejo: pincha en Video Aspect y escoge Cinema 1:85. Luego, pincha en Filter Type y escoge Precise Bicubic (MMX) –es el proceso más lento pero el de los mejores resultados–. Por último, corre la barra de Width hasta alcanzar el número 576 –la barra Height se acomoda automáticamente–. Así mantendrás una buena resolución sin perder en calidad.
Por último, antes de pasar al siguiente paso, debemos anotar la duración total de nuestra película. Presiona F6 en el teclado y verás una nueva ventana de DVD2AVI. Ahora desliza la barra azul de la herramienta hasta el final de todo. Fíjate en el apartado Timestamp. Esa es la duración total en minutos de tu película. Anota este número.
7)
Volvamos a nuestro codec escogido para este tutorial: el XviD. Lo que haremos ahora es calcular el bitrate, un número que determina el tamaño final de nuestra película de acuerdo a una serie de parámetros que nosotros asignamos.
Bien, busca la carpeta en donde hayas instalado el codec XviD. Ahí dentro encontrarás un archivo de nombre MiniCalc.exe. Esta es la calculadora de bitrate. Designemos los siguientes parámetros: en Film Lenght escribe el número que corresponde a la duración total de la película. En Final Desired Size escogemos 700MB (1CD), y en Overhead pinchamos en 1 VBR MP3. El resto lo dejamos como está. Por último, anota el número que ves en el apartado Avg Bitrate.
8)
Hora de volver a DVD2AVI. Pinchamos en File > Save AVI, escogemos un nombre para el archivo y lo guardamos en una carpeta que recordemos. Una nueva ventana ha aparecido, la Compresión de video. Aquí escogemos a nuestro compresor estrella: XviD MPEG-4 Codec y pinchamos en Configurar. ¡Este es el paso más largo de todos! ¡Prosigue con cuidado!
En la ventana de configuración del codec encontrarás muchas opciones para activar. Vayamos paso a paso. Primero, pincha en more… justo al lado de Profile @ Level. Dentro de la pestaña Profile, activamos Adaptive Quantization y desactivamos Packed bitstream. En Quantizer offset escribimos 0.80. Pincha en Aceptar.
De regreso en la ventana de configuración, pincha en Zone Options. Dentro de la pestaña Zone, activamos Begin with keyframe y Chroma optimizar enabled. Si tu película se trata de un dibujo animado, también puedes activar la opción Cartoon Mode. Pincha Aceptar.
Otra vez en la ventana principal de configuración, nos dirigimos a Quality preset, escogemos (User defined) y pinchamos en more… Bajo la pestaña Motion, pasamos a Motion search precision y escogemos 5 – Very High. En VHQ Mode escogemos 2 – Limited Search. En Maximum I-frame interval escribimos 250. Ahora pasemos a la pestaña Quantization y escribamos la siguiente secuencia: 2-6-2-12-2-12. Pincha Aceptar.
De vuelta en la configuración principal del codec. Esta vez colocaremos el número de bitrate que calculamos en el paso Número 11. Primero, pincha sobre la opción Target Quantizer hasta que se lea Target bitrate (kbps), y luego apunta tu bitrate en el espacio conjunto –nuestro caso es 749–. Ahora, pincha en OK y ya tendrás el codec configurado.
9)
De regreso en la compresión de video de DVD2AVI, pinchamos en Aceptar para dar comienzo al largo proceso de codificación. En la ventana de Statistics Windows, si te fijas en Status > Remaining, podrás tener un aproximado de lo que durará el proceso completo. Este proceso puede tardar varias horas dependiendo de la configuración de tu ordenador. Por eso recomendamos que lo realices por la noche y que no ejecutes ninguna otra aplicación.
10)
Una vez que DVD2AVI cumpla con su trabajo, encontrarás dos archivos en la carpeta donde hayas guardado tu película: uno correspondiente al video y otro al audio. Comencemos por comprimir el audio con WinLAME, una herramienta que puedes descargar desde aquí.
Lo instalas y lo ejecutas. Pinchas en el icono de agregar archivos y buscas la pista de audio que te dejó DVD2AVI. La encontrarás listada en la ventana de WinLAME. En la siguiente ventana nos quedamos con el LAME mp3 Encoder en Output Module, escogemos una carpeta de destino en donde guardar el archivo final en Output Location y pinchamos en Next. Escogemos default en la siguiente ventana y proseguimos con Next nuevamente.
En la siguiente ventana de seteado pinchamos en average Bitrate, Joint Stereo, y en MPEG Type / Output Frequency escogemos MPEG-1: 48000 Hz. En mean Bitrate escribimos 128. Tal cual lo ilustra la captura de pantalla. Pincha en Next.
Ahora sólo queda pinchar en el icono de Play para iniciar el proceso de codificación del audio y esperar unos minutos a que acabe.
11)
Perfecto. Ya tenemos una pista de video y otra de audio codificadas. Sólo resta unirlas con VirtualDubMod, el cual descargas desde aquí. Esta utilidad no requiere de instalación. Sólo procura descomprimir todos los archivos en una misma carpeta y ejecutar el archivo VirtualDubMod.exe.
Una vez en este programa, pincha en File > Open y busca el archivo de video codificado que creamos con DVD2AVI. Luego, pincha en la opción de Video y selecciona Direct Stream Copy. Ahora, pincha en la opción Streams > Stream List y serás bienvenido por la ventana Available Streams. Aquí dentro, pinchas en el botón Add y agregas el archivo de sonido comprimido que logramos con WinLAME en el paso anterior. Si encuentras una advertencia, sólo pincha en No. El archivo de sonido debería aparecer en la lista, como muestra la imagen. Aceptamos con OK.
Sólo queda guardar la película final. Pincha en File > Save As… y en la siguiente ventana te buscas un lugar en donde guardar el archivo. Esperas a que VirtualDubMod acabe con el proceso, ¡y ya está!
Felicitaciones. ¡Ahora corre hasta donde guardaste tu película y disfrútala!