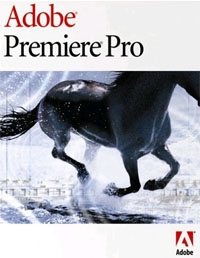En un artículo anterior les dejamos algunos consejos para lograr una buena edición de vídeo, en esta ocasión les contamos cómo trabajar con una herramienta en particular: El Premiere.
En esta entrega vamos a cubrir las nociones generales del programa desde la creación de un nuevo proyecto a la exportación del producto final. En un futuro tutorial nos enfocaremos a los pasos de la edición y manejo de efectos. Para empezar a trabajar deberemos iniciar un proyecto y configurar el formato que utilizaremos.
1. En la pantalla de inicio, pinchamos en “New Project”. En la siguiente pantalla elegimos la solapa “Custom Settings” e ingresamos los datos del/los vídeo/s que utilizaremos. Tal como les recomendamos en la nota anterior, es conveniente tener todo el material en el mismo formato. Los datos que ingresaremos aquí serán los que se correspondan con el formato elegido.
- Iniciamos un proyecto nuevo
- Configuramos el formato de nuestros vídeos
- Elegimos el formato de compresión
- Configuramos pistas de vídeo y canales de audio
2. Con el proyecto creado veremos el ambiente estándar de trabajo. La ventana de Proyecto (para manejar los ficheros), los monitores de visualización y edición, la barra de herramientas y la línea de tiempo con las pistas que configuramos anteriormente. Para importar los ficheros que vamos a utilizar simplemente pinchamos con el botón derecho en la ventana de proyecto y seleccionamos “Import”. Se abrirá una ventana de exploración para que busquemos los ficheros.
Nota: Todo nuestro trabajo estará basado en los ficheros raíz que importemos. Si cambiamos dichos ficheros de ubicación en nuestro disco duro, el programa no podrá mostrarnos los contenidos a menos que especifiquemos la nueva ubicación. (Si los borramos, nuestro trabajo desaparecerá con ellos)
3. Una vez que tenemos el fichero raíz podemos tirarlo sobre la línea de tiempo (arrastramos desde la ventana de proyecto hasta la línea de tiempo) o podemos tirarlo a la ventana de visualización (recomendado). Con el vídeo en la ventana de visualización podemos elegir los trozos de vídeo que deseamos separar para editar. También podemos ir cortando los pedazos con el vídeo en la línea de tiempo, pero este método es más desordenado. Como aconsejamos anteriormente, lo ideal es separar todo el material por carpetas desde el inicio.
4. Pinchando con el botón derecho en la ventana de Proyecto podemos crear carpetas eligiendo la opción “New Bin”. Para cambiar el nombre de la carpeta y de los archivos, sólo tenemos que hacer clic derecho sobre los mismos y seleccionar “Rename”. Una vez que tenemos las carpetas listas, empezamos a organizar el material. Desde la ventana de visualización controlaremos el vídeo como con un reproductor normal y marcaremos un punto de entrada y otro de salida para obtener un clip. Esto puede hacerse presionando los corchetes bajo la línea de reproducción o presionando las teclas “i” (para inicio del clip) y “o” (para marcar el punto final). Una vez que tenemos el clip marcado, arrastramos la imagen de la pantalla de visualización a la carpeta del proyecto en que deseamos esa porción de vídeo y nos aparecerá un nuevo elemento. El nombre de ese clip será el mismo que el del vídeo original, pero si lo arrastramos a la línea de tiempo, veremos que es sólo la porción que nosotros elegimos. De esta manera iremos seleccionando los pedazos de vídeo que queremos separar, y los tendremos listos para usar en la ventana de proyecto.
- Visualización de los ficheros
- Separamos los clips marcnado los puntos de entrada y salida
5. Con todos los clips organizados, empezaremos a utilizar la línea de tiempo. Los clips que tiremos en la línea de tiempo se visualizarán en la ventana de edición (a la derecha). Si vamos a usar una pista de sonido diferente a la del vídeo original, debemos desenlazar el audio del vídeo. Haciendo clic derecho sobre el clip, elegimos “Unlink Audio & video” y luego pinchando sobre el audio de dicho clip podremos eliminarlo sin que elimine el vídeo también.
Nota: Las pistas de audio se importan igual que el vídeo y se arrastran a la línea de tiempo (sobre una pista de audio) como los vídeos
6. En la línea de tiempo tenemos distintas opciones de visualización. Desde el hecho de que los clips se muestren o no en la ventana de edición (prendiendo o apagando el ojo) a la forma en que se muestran los clips y los keyframes.
Visualización de clips (Set display type): Muestra el clip sólo con nombre, con la imagen del primer cuadro, con la imagen del primer y último cuadro, con la imagen de todos los cuadros.
Visualización de keyframes: muestra los keyframes, los controles de opacidad, o los oculta.
En las pistas de audio podemos elegir que se escuche o no el sonido, que nos muestre la onda de sonido o los keyframes del vídeo y controles de volumen en el clip.
- Fotogramas de encabezado y final
- Ver todas las imagenes de los fotogramas o no ver ninguna
- Podemos optar por ver los Keyframes o que los mantenga ocultos
7. A la izquierda tenemos la barra de herramientas para manipular nuestros clips en la línea de tiempo.
- Selección: la flecha negra es la que utilizamos para seleccionar clips, moverlos o agregar o quitar fotogramas del clip seleccionado. Aunque hayamos determinado el punto de inicio y fin del clip previamente, si ponemos la flecha de selección en los extremos del clip, ésta se transformará en un corchete que nos permitirá agregar los fotogramas que existen antes o después de los puntos de corte en el vídeo original (arrastrando el corchete hacia delante o hacia atrás)
- Track select tool: Se utiliza para seleccionar todos los clips de una pista
- Ripple Edit Tool: Sirve para desplazar el punto de entrada o salida de un clip, como la herramienta de selección, con la diferencia de que mueve automáticamente todos los elementos que estén antes o después en la línea de tiempo (con la herramienta de selección debemos mover el resto de los clips manualmente para adaptarlos al cambio)
- Rolling Edit Tool: Sirve para desplazar el punto de entrada o salida de dos clips contiguos. Arrastrando el inicio de un clip modifica su punto de entrada mientras cambia el punto de salida del clip que está detrás, sin modificar la ubicación de otros elementos en la línea de tiempo
- Rate Stretch: Se utiliza para cambiar la velocidad del vídeo clip (cámara rápida o cámara lenta)
- Razor tool: Sirve para cortar el clip en el punto deseado.
- Slip Tool: Modifica los puntos de entrada y salida del vídeo sin cambiar la longitud (mantiene la cantidad de fotogramas) deslizando la herramienta por el clip.
- Slide Tool: Desplaza el clip modificando la posición y/o tamaño de clips adyacentes
- Pen Tool: Se utiliza para agregar puntos de anclaje o para modificar keyframes
- Mano: Nos sirve para deslizarnos por la línea de tiempo sin usar las barras de scroll
- Lupa: Sirve para maximizar la línea de tiempo para ver los fotogramas en detalle (esto también puede hacer deslizando la barra ubicada en la esquina inferior derecha de la línea de tiempo). Maximizar la línea de tiempo no implica agrandar la imagen, sino ver más ampliamente el tiempo del vídeo. El mayor punto de maximización es el que nos permite ver cada cuadro (fotograma) del clip.
- Herramientas de selección
- Ripple y Rolling Edit Tool
- Rate Stretch y Razor Tool
- Slip Tool
8. Para agregar efectos en nuestro vídeo, tendremos que recurrir a “Control de Efectos” (que es una solapa en la ventana de visualización). Los efectos básicos son de movimiento y opacidad y podremos ver una enorme variedad de efectos adicionales en la solapa “Efectos” en la ventana de Proyecto. Para trabajar con los efectos tendremos que utilizar keyframes. Los keyframes son puntos que determinan el inicio y fin de una transición. Si queremos, por ejemplo, modificar la escala de la imagen de un clip, necesitaremos poner un keyframe en el punto del clip que queremos comenzar el cambio de escala y otro keyframe en el punto que tal modificación termina. En cada keyframe se configura el estado del vídeo. En nuestro ejemplo, el primer keyframe tendrá un valor de 100% (tamaño original de la imagen) y el último keyframe tendrá un valor de 50% (si queremos reducir el tamaño de la imagen a la mitad). Esto indicará que desde el punto de inicio al punto final, la imagen se irá achicando a la mitad.
9. Cada vez que agreguemos un efecto a un clip aparecerá una barra roja en la línea de tiempo. Esto indica que ese efecto no ha sido renderizado (adaptar los píxeles al nuevo estado del clip). En versiones anteriores del Premiere, algunos efectos no podían visualizarse hasta ser renderizados (o debíamos presionar la tecla “Alt.” mientras se avanzaba manualmente). Afortunadamente, con el Pro podemos verlos sin renderizar, lo que nos permite dejar esa tarea para el final del proyecto (renderizando todos los clips de una sola vez). Para renderizar nuestro trabajo, sólo tenemos que ir a la opción “Secuencia” en el menú superior y pinchar sobre “Render Work Area” (Renderizar área de trabajo)
10. Cuando hemos terminado nuestro trabajo, llega el momento de exportar la edición con sus efectos. Pinchando en “Archivo” en el menú superior, elegimos “Export” -> “Movie”. Se nos abrirá una ventana para elegir ubicación y poner un nombre, como cualquier programa, y tendremos un botón de “Settings” para configurar el formato final del vídeo. En “General” configuraremos el tipo de fichero (avi) el área a exportar (toda la secuencia o el área de trabajo) y tildaremos vídeo y audio. En “Video” elegimos el formato de exportación: el codec de compresión (según los disponibles en nuestro ordenador), el tamaño del vídeo y la cantidad de fotogramas por segundo. Estos valores estarán determinados por la configuración inicial que hicimos del proyecto. Finalmente, en Audio elegiremos el compresor de audio, el bitrate y los canales. Una vez configurado, pinchamos en “Ok”.
De vuelta en la ventana inicial pinchamos guardar, y nos vamos a preparar un café (o varios) mientras el programa exporta nuestro producto final.
- Seleccionamos lo que vamos a exportar
- Configuramos el formato de salida
- Keyframes y Renderización
- Configuramos el audio