Para quienes tienen una movilidad constante, un entorno de red amplio, o utilizan más de un ordenador durante el día, el mantener los datos sincronizados puede volverse algo crítico para no tener que ir de una terminal a otra buscando un archivo específico. Esta vez, Microsoft dice tener la solución para eso con SyncToy. Veamos si es cierto.
Volver con la portátil bajo el brazo, encenderla y dejar que una carpeta se sincronice a la perfección con otra igual en nuestro ordenador de escritorio, evitándonos tener que copiar los archivos manualmente. Suena interesante, o mejor dicho, casi ideal si se trabaja con más de un ordenador, y queremos que ninguno de los dos sistemas carezca de algún archivo que podamos llegar a necesitar. Eso es lo que hace SyncToy, relativamente pequeña utilidad de Microsoft que alcanzó la versión 2.0 hace poco menos de una semana. Gracias a su sencillo entorno, puedes asociar dos carpetas, que pueden estar ubicadas en el mismo ordenador o a través de una red, y sincronizar el contenido de ambas.
Para que funcione de manera adecuada, SyncToy requiere la presencia del .NET Framework en su versión 2.0 como mínimo (sólo en XP, Vista ya lo tiene), pero antes de la instalación del programa, añadirá algunos componentes más. Luego realizará la instalación propiamente dicha, que apenas demora unos pocos segundos. Al ejecutarse SyncToy por primera vez, nos recordará que se trata de un programa de Microsoft ofreciéndonos participar del Programa para Mejorar la Experiencia del Usuario, oferta que hemos declinado amablemente.
- La primera pantalla de instalación
- No, gracias
Como mencionamos antes, el entorno del programa es muy simple, y no bombardea al usuario con múltiples opciones. El único punto en contra que le hemos encontrado es la ausencia de idiomas, por lo que deberás lidiar con el idioma inglés, al menos hasta que salga una versión internacional. Para comenzar a usar el programa, debes hacer clic en Create New Folder Pair, que abrirá un simple asistente de tres pasos.
El primero es elegir las dos carpetas que se van a asociar. Aquí puedes hacer la combinación que desees, sincronizando una carpeta local con una remota, dos carpetas locales, o también dos carpetas remotas, si lo necesitas. En el caso de que trabajes con carpetas remotas, ten en cuenta que los permisos de estas deben estar configurados correctamente. Si intentas sincronizar una carpeta que está configurada para un acceso de sólo lectura, SyncToy mostrará un error.
El segundo paso pregunta qué clase de operación gobernará a estas dos carpetas. Tal vez la más recomendada sea la de sincronizar (Synchronize). Con está configuración, las dos carpetas siempre tendrán el mismo contenido, no importa qué se guarde, modifique, o elimine en cualquiera de las dos. Si lo que necesitas es un contenido idéntico en ambas carpetas, esta es la opción a utilizar. La segunda es el eco (Echo), que trabaja de una manera muy similar a Synchronize, pero sólo en una dirección, de la carpeta izquierda a la carpeta derecha. La tercera operación posible es la de contribuir (Contribute), que mantiene la dirección de izquierda a derecha, pero no borra ningún archivo. La operación de contribuir es estrictamente aditiva, y no eliminará ningún archivo en la carpeta derecha. En resumen: Synchronize mantiene las dos carpetas iguales, Echo es igual que Synchronize pero de derecha a izquierda, y Contribute es igual a Echo, pero sin eliminar nada. La versión anterior de SyncToy tenía dos opciones más, pero fueron removidas, probablemente por ser consideradas redundantes.
El último paso se resume a asignarle un nombre a esta asociación de carpetas. Como SyncToy puede manejar múltiples asociaciones, es necesario un nombre para diferenciarlas entre sí. Cada una de estas asociaciones cuenta con una cantidad de opciones. Inclusión y exclusión de archivos, e ignorar archivos de sistema, ocultos o de sólo lectura están presentes, además de poder enviar automáticamente los archivos borrados o sobreescritos a la Papelera de Reciclaje. También existe la opción para comprobar el contenido de los archivos, además de usar nombre, fecha y tamaño de los mismos. Esto le da una mayor precisión a SyncToy para verificar que dos archivos sean iguales, pero aumenta el tiempo de la operación. La última casilla, Active for run all, se recomienda dejarla marcada.
- Asigna un nombre para identificar la asociación
- Luego, podrás cambiar sus opciones
Una vez configurada la asociación, sólo debes hacer un clic en el botón Run, y dejar que SyncToy haga su trabajo. El tiempo de operación dependerá de la velocidad de tu ordenador, la velocidad de la red, y la cantidad de archivos que sean sincronizados. En caso de que haya algún error, SyncToy lo registrará, y podrás verlo a través de su log.
Hasta aquí no quedan dudas de que SyncToy puede ser una herramienta muy útil, pero lo será aún más si la configuras para que se ejecute de manera automatizada. La única manera de poder hacer esto es utilizando el Programador de Tareas. Por suerte, el archivo de Ayuda de SyncToy te indica paso por paso qué debes hacer para lograr esto, tanto en Windows Vista como en Windows XP. Como esta ayuda se encuentra en inglés, si no dominas el idioma, puedes usar nuestra traducción:
Para Windows Vista: Ve a Panel de Control – Herramientas Administrativas – Programador de Tareas. Luego escoge Crear Tarea Básica, y después agrega un nombre y una descripción si lo deseas. Especifica cuándo quieres que se inicie la tarea (la opción Diariamente o Al iniciar el equipo pueden ser adecuadas para ti), y en la fase siguiente escoge Iniciar un Programa. Debes especificar el programa haciendo clic en Examinar, y ubicando el archivo SyncToyCmd.exe dentro de C:Archivos de programaSyncToy 2.0. Importante: Debes cerrar entre comillas la línea de comando, para evitar conflictos (observa la foto para ver cómo debe quedar) Para finalizar, agrega el parámetro -R en la sección Argumentos.
Para Windows XP: Ve al Panel de Control, y luego a Tareas Programadas. Doble clic en Agregar Tarea Programada, y haz clic en Siguiente. Luego haz clic en Examinar, y ve a buscar el archivo SyncToyCmd.exe. Especifica el día de inicio de la tarea, la hora y la frecuencia. En el paso siguiente, el asistente solicita un nombre de usuario y una contraseña. El nombre de usuario es el nombre del perfil que se está ejecutando, y si ese perfil está protegido por contraseña, debes escribirla dos veces. Marca la casilla para abrir las opciones avanzadas de la tarea, y haz clic en Finalizar. Al final de la línea Ejecutar, debes agregar el parámetro -R. Aplica los cambios, y eso es todo.
SyncToy es una herramienta poderosa, tal vez más de lo que nos tiene acostumbrados Microsoft. Es verdad que configurar la automatización del programa no es algo tan sencillo, pero funciona correctamente. Por otro lado, si no te interesa esa opción, y no tienes problemas con ir y presionar el botón Run, hacerlo te demandará apenas un par de clics. ¡Buena suerte!


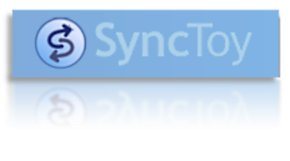














good
Favor enviarme synctoy
no hay