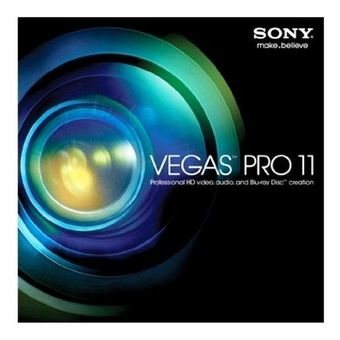En este tutorial de Sony Vegas vamos a desarrollar dos efectos muy utilizados en diferentes producciones audiovisuales, veremos Slow Motion y súper cámara rápida con efecto de velocidad. Con estos dos efectos podrás darle una estética al vídeo y generar un momento de intriga en la trama.
Traemos el proyecto al área de trabajo de Sony Vegas, vamos a trabajar en los dos efectos con un vídeo del famoso vídeo juego Counter Strike. Utilizaremos el efecto de Slow Motion en el momento de disparo y la súper cámara rápida en la acción de un personaje, tú puedes adaptar estos efectos al vídeo o acción que quieras. Si quieres realizar otros efectos con respecto a la velocidad de fotogramas puedes ver este tutorial.
- Cortamos en vídeo en la parte que queremos realizar el efecto.
- Separamos el clip del total del vídeo.
- Estiramos el vídeo un poquito teniendo apretada la tecla “Ctrl”.
- Hacemos clic sobre el clip con el botón auxiliar del ratón y pinchamos en “Propiedades”
- Al abrirse la ventana, la vemos con las siguientes características.
- Seleccionamos “Deshabilitar re-muestreo” y en “Velocidad de reproducción” le otorgamos el valor que necesites para tu proyecto, en este caso le vamos a otorgar “0,250” a mayor valor más rápida la cámara y a menor valor más lenta.
- Si vemos que el vídeo se corta antes y no llega hasta la parte que queremos, estiramos el vídeo y nos fijamos que no pierda la continuidad con el clip siguiente, si tenemos una pista de audio, con esta técnica la pista se adaptará al efecto.
- Ya tenemos el efecto terminado.
- Ahora vamos a realizar el efecto de Súper cámara rápida y efecto de súper velocidad. En este caso vamos a utilizar un personaje en acción.
- Seleccionamos el tramo del vídeo que vamos a realizar en clip y cortamos la parte a trabajar. Ahora achicamos el vídeo seleccionado apretando la tecla “Ctrl”.
- Lo unimos y creamos tres nuevas pistas de vídeo.
- Copiamos el clip del efecto en todas las pistas, creando una escalera de clips.
- Ahora jugamos con la opacidad de los clips para que quede el efecto de velocidad bien realizado. Para bajar la opacidad tenemos que ir a la parte superior del clip y hacer clic en la pequeña línea negra (Se habilita la opción “Opacidad es 100%”) y mantener pulsado el botón izquierdo del ratón y bajar y subir la barra.
- Ahora retocamos la imagen con efectos de salida para que el render quede mejor.
Tenemos los efectos realizados, listos para renderizar.