En este tutorial vamos a trabajar con una herramienta muy útil en Sony Vegas que es Chroma Key con fondo verde. El trabajo en Chroma es grabar una persona u objeto en un fondo verde o azul y luego en post producción con Sony vegas reemplazamos el fondo verde por cualquier otro fondo fijo o animado. Con el efecto Chroma se pueden hacer innumerables trucos, desde hacer pelear a un personaje con un dinosaurio, hacer caminar una modelo por una playa del Caribe, etcétera.
En chroma podrás hacer cualquier tipo de efectos, haciendo tus trabajos muy profesionales y evitándote grandes costos.
- Una vez que grabamos el objeto o el personaje en un fondo verde abrimos un nuevo proyecto en Sony Vegas, insertamos el video y el fondo que vamos a utilizar. (El que sustituye al fondo verde).
- Nos dirigimos a “Efectos de Video” seleccionamos el efecto “Clave Cromática Sony” y seleccionamos “Pantalla Verde”.
- Arrastramos el efecto a la pista de video con fondo verde.
- Pinchamos en “Mostrar máscara solamente” y vemos que el objeto o personaje quedara en blanco.
- Ahora hacemos los retoques finales sobre la imagen manipulando los controles para que solo la máscara blanca quede en el objeto o personaje, toda máscara blanca que quede por fuera del objeto cortará el fondo y toda parte del objeto que no esté en blanco, comerá al objeto. Con los controles “Umbral inferior”, “Umbral superior” y “Cantidad desenf.”. Podrás lograr un chroma perfecto.
- Una vez creada la perfección en el chroma, deseleccionamos “Mostrar máscara solamente” y cerramos el efecto. Siempre recuerda que en los parámetros del chroma no existen valores estándares, los valores cambian en cada trabajo. Hasta que logres una máscara perfecta tendrás que trabajar detalladamente. Una vez hecha la máscara te recomendamos que mires el video cuadro por cuadro y veas todos los movimientos del objeto y que no queden vestigios del anterior fondo o que el objeto no esté invadido por el nuevo fondo.
- Recuerda que la nueva versión de Sony Vegas Pro 11, al arrastrar el efecto sobre el video con fondo chroma, toma directamente el color. En antiguas versiones tenias que hacer clic con el pincel sobre el fondo para igualarlo.
- Otro problema que no podemos encontrar es el siguiente. Al momento de grabar el chroma han quedado objetos no deseados, como luces, micrófonos, estos objetos lo vamos a eliminar de la siguiente manera.
- Pinchamos en “Panoramización/Recorte de evento…” para realizar una máscara de recorte y seleccionar sola la parte de chroma que nos interesa. Pinchamos en máscara.
- Ahora realizamos el recorte de la máscara y vemos como queda realizado el chroma.
- Ahora realizamos el Render y tenemos el video terminado.
Este efecto lo puedes adaptar a cualquier necesidad que demande tu proyecto. Siempre que el objeto tenga contornos más finos será más complicado el chroma y te llevará más tiempo el ajuste de los parámetros. Como por ejemplo grabar una modelo con el cabello al viento, tendrás que tener mucho cuidado que no quede fondo verde entre los cabellos y que el cabello no se recorte.



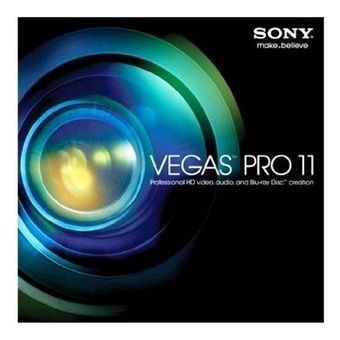


Gracias, buen tutorial, me gusta realizar de vez en cuando alguna cosa en vídeo solo por entretenerme.
Que bien si lo practico seré todo un productor.
no siendo odioso, creo que al menos deberia ir un video final para ver como queda, como video. Mayor aun si el trabajo se trata de edicion de video.
Hola, muy bueno el tutorial.
Cuando utilizo el efecto de croma key en sony vegas 11, la piel de las personas se ve azul, como un avatar..¿como puedo solucionar esto?
Gracias
Este vídeo me funcionó, es simple y bien explicado. Espero sirva
https://youtu.be/9ArJGw5WiV8