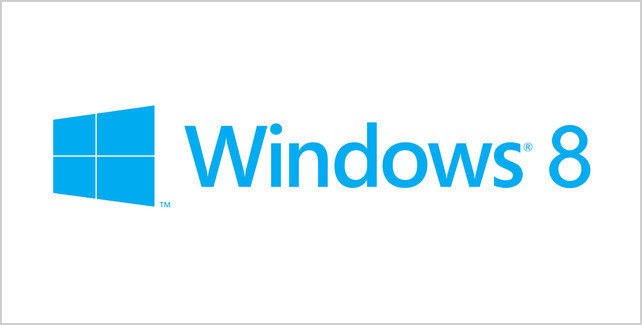Recientemente Microsoft ha lanzado al mercado el sistema operativo Windows 8. El mismo ha creado una verdadera revolución entre los usuarios. Según los CEO de Microsoft estamos frente al mejor sistema operativo de la historia. En este punto podemos estar o no de acuerdo, pero si es verdad que Windows 8 está lleno de secretos que vamos a desvelar.
Windows 8 tiene un excelente diseño y es totalmente cierto que se diferencia a los anteriores sistemas operativos Windows, su escritorio es realmente diferente a sus antecesores. En su versión de prueba Windows 8 tenía un tema adicional llamado “Aero Lite”, el cual tenía algunas de las características de cristal de Windows Aero. Pero en la versión final de Windows 8 no vemos el tema “Aero Lite”, sin embrago observamos un tema mucho más básico. Pero podemos volver a activar “Aero Lite”.
Cambiar a tema Aero Lite
La opción Aero que viene con Windows 7 no solo sirve por una cuestión estética, sino también hace al buen funcionamiento del ordenador y si te pasas a Windows 8 el estilo de escritorio esta realizado para ser utilizado con hardware que cumplan con una especificación técnica en particular y si tu ordenador no cumple dichas especificaciones puede funcionar con lentitud.
Para activarlo aprieta la combinación de teclas “Win + R” escribiremos “Resources”. Vamos al directorio “Themes” y te diriges a la carpeta “Aero”, veras el archivo “aerolite.msstyles” el mismo lo copiamos en el directorio “Themes” siempre en modo administrador, sino la acción no será completada. Del directorio “Themes” copiamos el archivo “aero.theme” al escritorio. Y como administradores le cambiamos el nombre por aerolite.theme.
Abrimos el archivo que copiamos en el escritorio con un “bloc de notas” y vamos a editar la línea 5 en la misma deberás poner “DisplayName = Aero Lite” y un poco más abajo encontrarás el apartado “VisualStyles” aquí deberemos cambiar la ruta:
“Path=…” por “Path=%ResourceDir%ThemesAeroAerolite.msstyles“.
Ahora guardas los cambios y cierras el archivo.
Y como administradores movemos el archivo del escritorio a la carpeta “Themes”. Que está en la siguiente ruta “C:WindowsResourcesThemes”
Ahora vamos a “Panel de control”, “Cambiar tema” y escogemos el nuevo tema “Aero Lite”. Notaras algunos cambios en los botones y en ciertos aspectos de la interfaz del sistema operativo.
Vuelve a activar la animación del inicio
Al registrarte y la primera vez que inicias Windows 8, el sistema operativo te muestra una excelente y muy atractiva animación. Pero cuando inicies Windows 8 por segunda vez, te mostrara una presentación mucho más austera. Pero te vamos a decir el secreto para que esa sorprendente presentación del debut de Windows 8 en tu ordenador, vuelva a repetirse ilimitadamente, simplemente ajustando el registro.
Siempre que toquemos el registro de Windows tanto para este como otros casos te recomendamos que realices un punto de restauración del sistema por si te equivocas en algo o aparece un error inesperado.
Con la combinación del teclado “Win + R” abres el acceso al registro y escribes “regedit”; te diriges a la carpeta “Grid”, siguiendo la siguiente ruta (HKEY_CURRENT_USER Software Microsoft Windows CurrentVersion ImmersiveShell Grid) y con el botón auxiliar del ratón pinchas en el panel de la derecha y te diriges a “Nuevo” “Valor de DWORD (32 bits)”, se te creará un nuevo archivo haces doble clic en él para abrirlo y manipularemos los siguientes parámetros.
En “Value name” colocas “Launcher_SessionLoginAnimation_OnShow” y en “Value data” escribes “1”. Seleccionas la opción “Hexadecimal”. Luego guardas los cambios y cierras la ventana.
De esta manera activaremos otra vez aquella animación tan impresionante que vimos cuando registramos Windows 8.
Ajusta el número de filas en la pantalla de inicio.
La pantalla de inicio de Windows 8 por defecto se ajusta al tamaño de tu pantalla mostrándote cuatro filas de cajas en forma de cuadrícula. Pero esto lo puedes personalizar
También tendremos que entrar al registro para manipular este punto, recuerda de realizar un punto de restauración.
Con la combinación del teclado “Win + R” abres el acceso al registro y escribes “regedit”; y te diriges a la carpeta “Red” siguiendo esta ruta (HKEY_CURRENT_USER Software Microsoft Windows CurrentVersion ImmersiveShell Red) y abres el archivo “Layout_MaximumRowCount”. Si no existe el archivo tienes que crearlo de la siguente manera. Con el botón auxiliar del ratón pinchas en el panel de la derecha y vas a “Nuevo” “Valor de DWORD (32 bits)” lo abres y colocas en “Value name”, “Layout_MaximumRowCount” y en “Value data”, “5”. Y seleccionas la opción decimal. Guardas y cierras el archivo.
De esta manera ya tienes modificado el número de filas, en este caso son 5 pero tú puedes poner la cantidad que quieras. Para que los cambios se hagan efectivos tendrás que cerrar la sesión de Windows 8.
Toma capturas de pantalla de manera rápida y sencilla
Microsoft nos debe a todos los usuarios de Windows un capturado de pantalla accesible, sencillo y eficaz, la forma de capturar pantalla de los sistemas operativos Windows siempre fueron compliacados teniamos que presionar la tecla “print-screen” luego abrir un visualizador de imágenes e importar a portapapeles. Esta acción tenia que dar un giro total en Windows 8 y así sucedio.
Para capturar impresiones en Windows 8 simplemente tiene que usar una combinación del teclado, tienes dos opciones (Win + Print Screen) o (Win + tecla de bajas volumen). De esta manera tomarás una impresión y Windows 8 la guardará en la biblioteca de imágenes en formato PNG.
Ahora conoces cuatro nuevos trucos para personalizar y utilizar tu Windows 8 de mejor manera y sacarle mejor partido al nuevo sistema operativo de Microsoft.