Utilizar a un Raspberry Pi para crear una plataforma de emulación con las principales consolas clásicas es una recomendación que hemos hecho en varias oportunidades, pero que no hemos explorado paso a paso. A pesar de que existen docenas de alternativas en el mercado, la opción número uno sigue siendo RetroPie, y como era de esperarse, su uso no es muy plug and play que digamos. El artículo de hoy está dedicado a RetroPie, es una guía de nstalación y configuración, así como una lista de los accesorios que necesitarás para llegar a buen puerto.
La idea de rescatar y restaurar viejas consolas es maravillosa, pero una vez que comenzamos a evaluar el factor económico, descubrimos por las malas que no es nada sencillo. Al ingresar en territorio «coleccionable», los precios de algunos sistemas son simplemente prohibitivos, y eso nos deja una sola salida: Emular. El estado actual de la emulación en ordenadores de escritorio es formidable. Sólo basta con explorar el progreso de Dolphin (GameCube/Wii) y RPCS3 (PlayStation 3), sin embargo, ambas herramientas requieren un poder de fuego muy importante. En el caso de las consolas retro, todo el movimiento pasa por el humilde Raspberry Pi, y la comunidad de entusiastas no ha hecho un obsequio enorme: RetroPie.
RetroPie: Lista de materiales
La primera pregunta: ¿Qué necesitamos para conquistar a RetroPie y reproducir décadas enteras de fabulosas consolas en un Raspberry Pi? Aquí en NeoTeo hemos hecho la mayor parte del trabajo por ti. Veamos…
Un Raspberry Pi:
Por cuestiones lógicas de rendimiento, la mayoría de los tutoriales recomienda obtener al modelo más potente (en especial si quieres emular sistemas más complejos), pero debe quedar claro que cualquier Raspberry Pi sirve. RetroPie posee builds compatibles con todas las variantes convencionales de Raspberry Pi.
Una carcasa:
Este componente es opcional, pero vamos a insistir con la prioridad de proteger tu inversión. Hace poco compartimos una guía con sugerencias de carcasas que van desde modelos sencillos hasta kits completos con disipadores y fuentes de alimentación. Incluso hay una carcasa con el formato del NES Classic. Más retro que eso, imposible.
Tarjeta microSD, lector y pendrive:
La tarjeta microSD que guardará a RetroPie necesita pasar antes por un ordenador de escritorio, y para eso debemos usar algún lector o adaptador compatible. La capacidad final se mide por la cantidad de juegos que desees guardar, pero recomendamos como base una tarjeta de 16 GB de buena calidad. Esta guía de compatibilidad es bastante robusta, y nuestra selección sale de allí. El pendrive es para transferir ROMs.
Vídeo:
Esto puede ser HDMI o RCA (en ficha estándar o plug de 3.5mm, dependiendo del RPi). El cable HDMI hace las cosas más sencillas en pantallas y televisores modernos, pero la conexión RCA nos permite utilizar viejos televisores de tubo, lo que le da cierto toque retro extra. Otra alternativa es utilizar pantallas dedicadas. Si el plan es fabricar una mini cabina en la forma de recreativa, lo cierto es que algunas pantallas para Raspberry Pi tienen el tamaño ideal.
Conexión a Internet:
Ya sea vía Ethernet o WiFi. Si tu Raspberry Pi no posee soporte inalámbrico deberás comprar un dongle compatible, pero un cable físico de red es más que suficiente.
Dispositivos de entrada:
Teclado y ratón para la fase inicial de configuración, y un gamepad compatible de tu preferencia. Los gadgets que combinan teclado y control de puntero vía Bluetooth son muy populares para esta tarea, y en lo que se refiere a controles, cualquier modelo USB de 6/8 botones debería servir. Algo que he visto con mucha frecuencia es reutilizar los controles de una Xbox 360.
Software:
Nuestra guía se enfoca en Windows, por lo tanto, hay que descargar la imagen de RetroPie, una copia de 7-Zip para su descompresión, y Win32DiskImager, programa open source que escribe RetroPie en nuestra tarjeta de memoria.
Ahora, ¿qué pasa si todo esto te parece demasiado trabajo? No te preocupes: El mercado ha respondido a su modo, y ya existen kits enteros que incluyen una tarjeta con imágenes precargadas de RetroPie. Si bien es probable que puedas ahorrar algunos euros buscando recursos por tu cuenta, el precio de los kits no es exagerado.
RetroPie: Guía de instalación
¡Estamos listos! El paso inicial es descargar RetroPie de su página oficial. Las imágenes disponibles son dos: Una para Raspberry Pi 0 y 1, y la otra para 2 y 3. Descarga la que corresponda, y guarda el archivo con extensión .img.gz (menos de 700 MB) en una carpeta temporal. Luego, usa 7-Zip para descomprimir ese archivo. El resultado es un nuevo archivo de extensión .img que ocupa poco más de 2 GB.
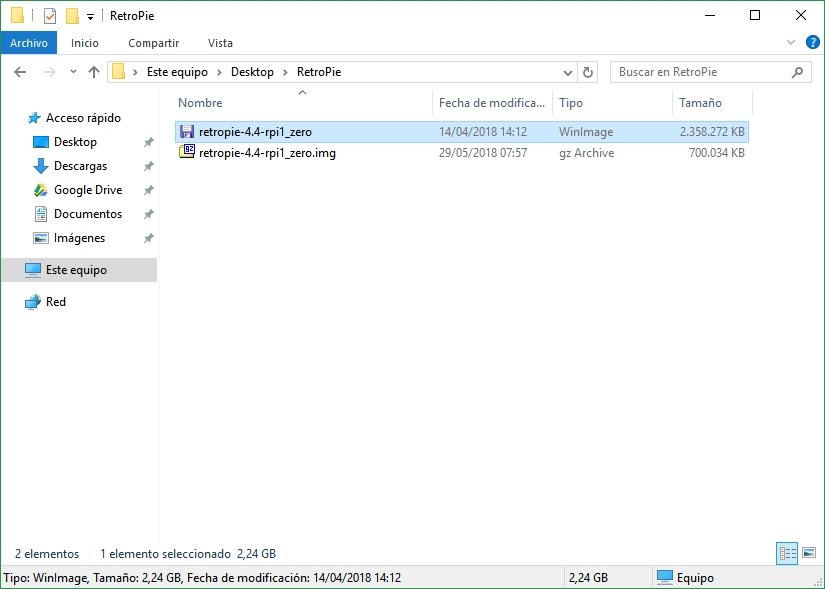
Conecta la tarjeta microSD con su adaptador al ordenador. Una vez reconocida, deberás formatear en FAT32 (algunos fabricantes distribuyen sus tarjetas en exFAT, y puede dar problemas). Descarga e instala Win32DiskImager, ejecútalo, en la sección Image File selecciona la imagen de RetroPie, y en Device la letra de la tarjeta microSD. Presiona Write, y espera.
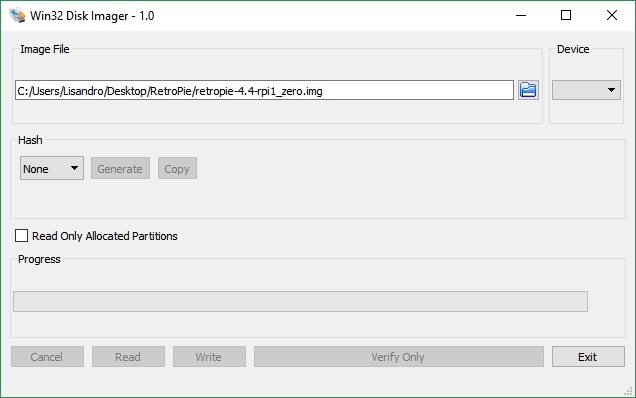
Al final la escritura de Win32DiskImager cierra el programa, eyecta la tarjeta microSD (¡importante!), conecta la tarjeta, la pantalla, el teclado, tu enlace de Internet (si es Ethernet o un dongle), y el gamepad al Raspberry Pi, y deja que el mini ordenador se inicie. Si todo sale bien, RetroPie te dará la bienvenida, pero estamos lejos de terminar.
RetroPie: Configuración y transferencia de ROMs
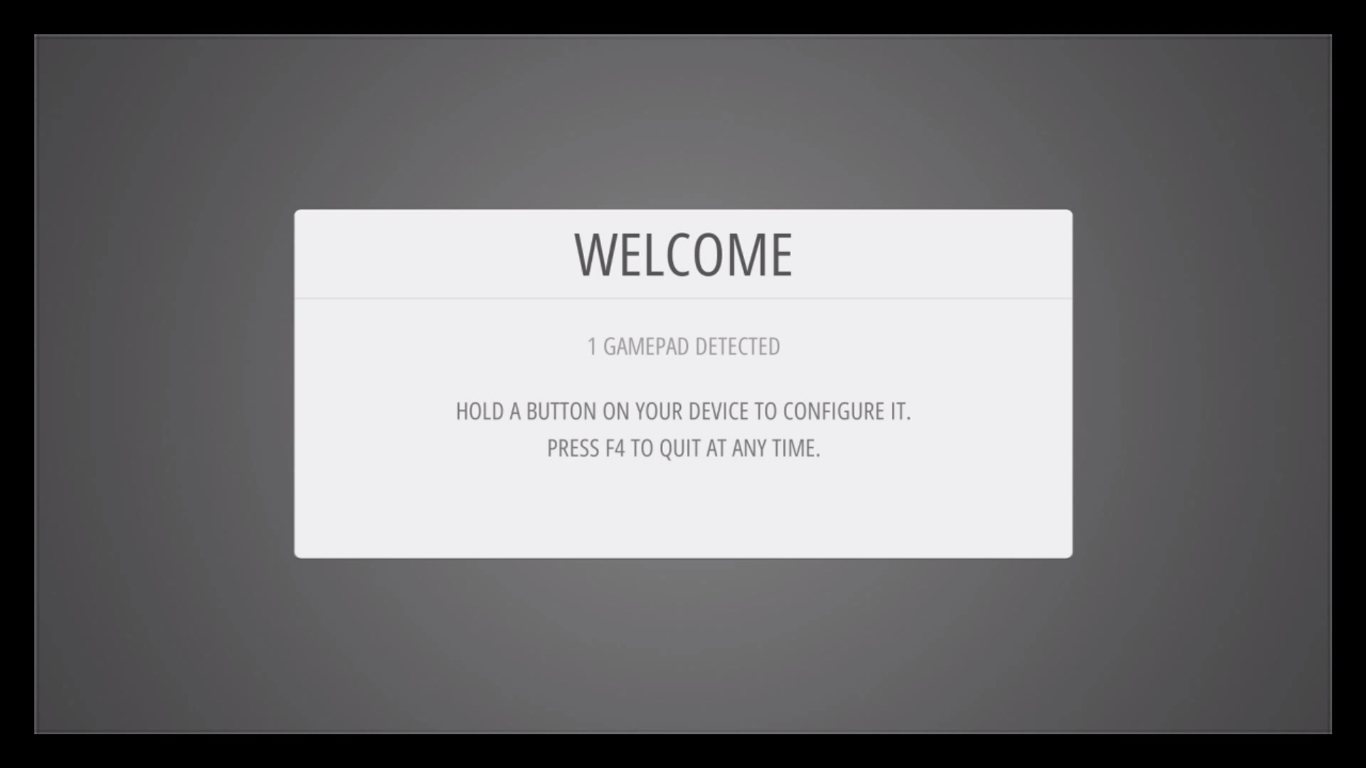
El arranque de RetroPie requiere un poco de paciencia, pero básicamente nos advertirá sobre la detección del gamepad. Mantén presionado uno de sus botones para configurarlo, y sigue las instrucciones en la pantalla. Si tu gamepad no cuenta con una de las opciones (digamos, las palancas analógicas) presiona un botón hasta que RetroPie la ignore e indique «Not Defined». La confirmación en «OK» se hace con el botón equivalente a «A». El teclado puede ser configurado como un control secundario, o salir al rescate en caso de que RetroPie no haya detectado correctamente a los botones del gamepad y sea necesario volver atrás.
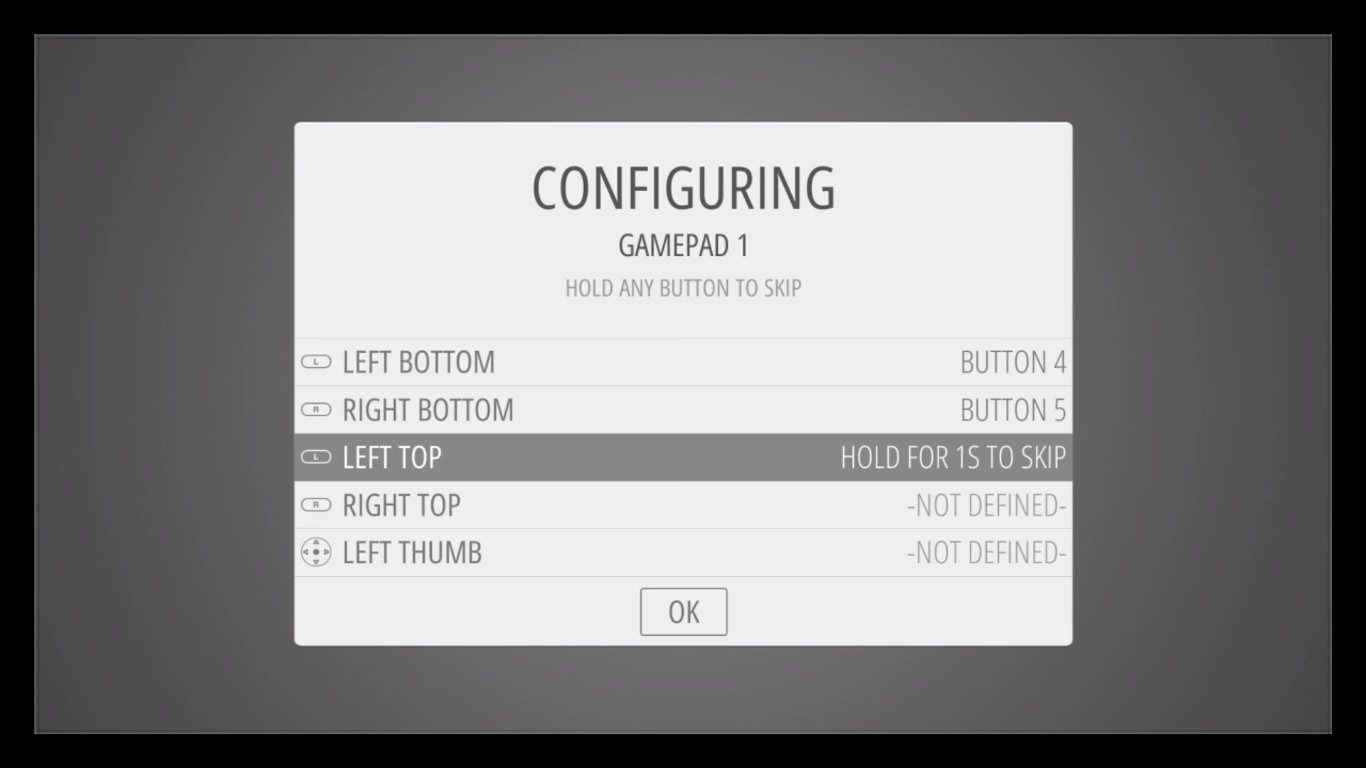
Al terminar con eso, veremos la interfaz de EmulationStation. Utiliza el gamepad o el teclado para ingresar al menú de RetroPie, y entra a «RetroPie Setup». Si la conexión a Internet es vía WiFi (al usar Ethernet, el ordenador ya debería estar conectado), primero hay que visitar la sección WiFi. Escoge «Connect to WiFi network», busca tu red, e ingresa la contraseña. Con el acceso a Internet ya establecido vamos a «RetroPie Setup», y elegimos «Update All Installed Packages». Confirmamos la operación… y esperamos. Todo depende de qué tan actualizada se encuentre la imagen original de RetroPie. El promedio es de 30 minutos. De regreso en el menú, vamos a «Perform Reboot» para aplicar los cambios.
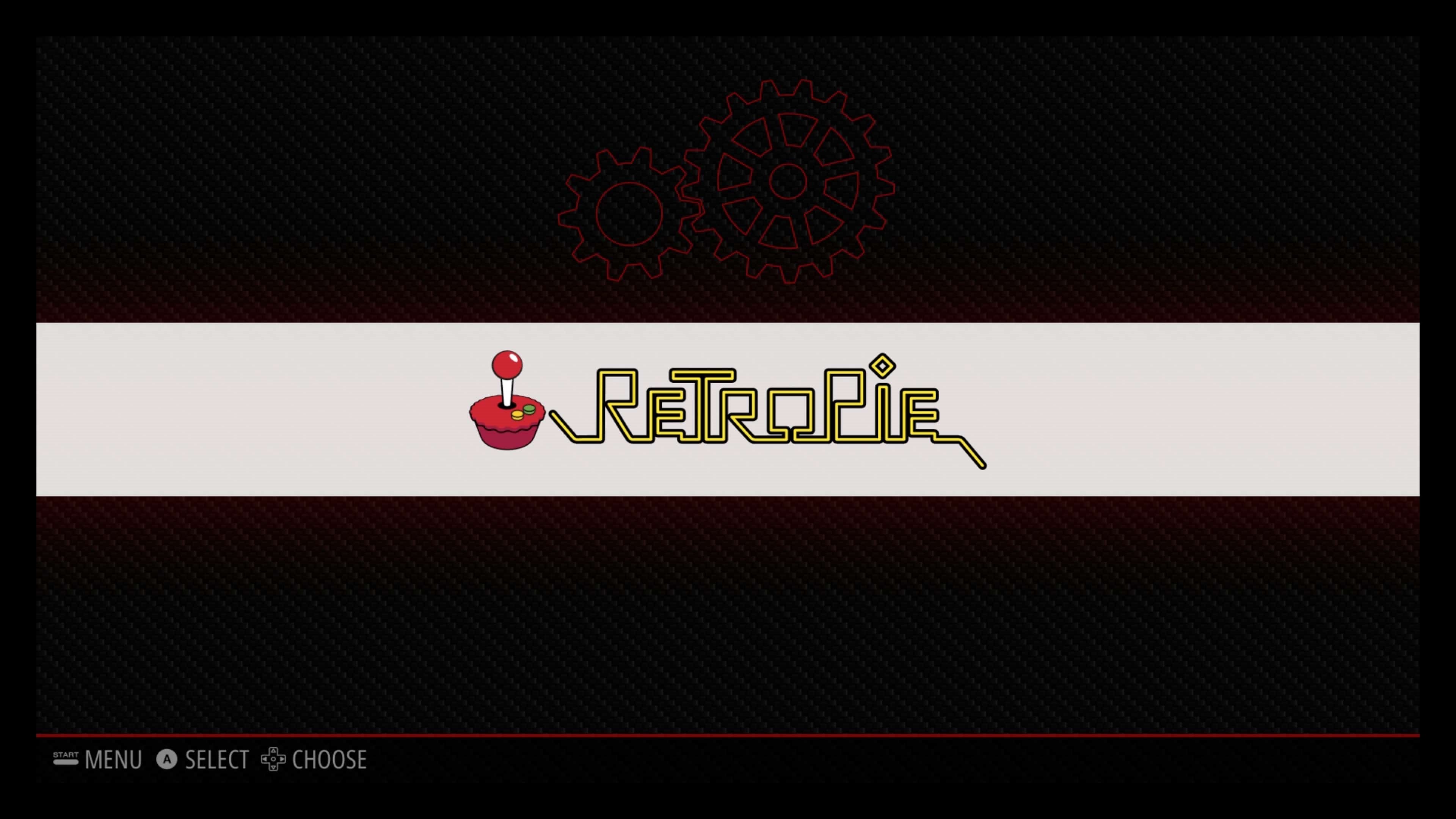
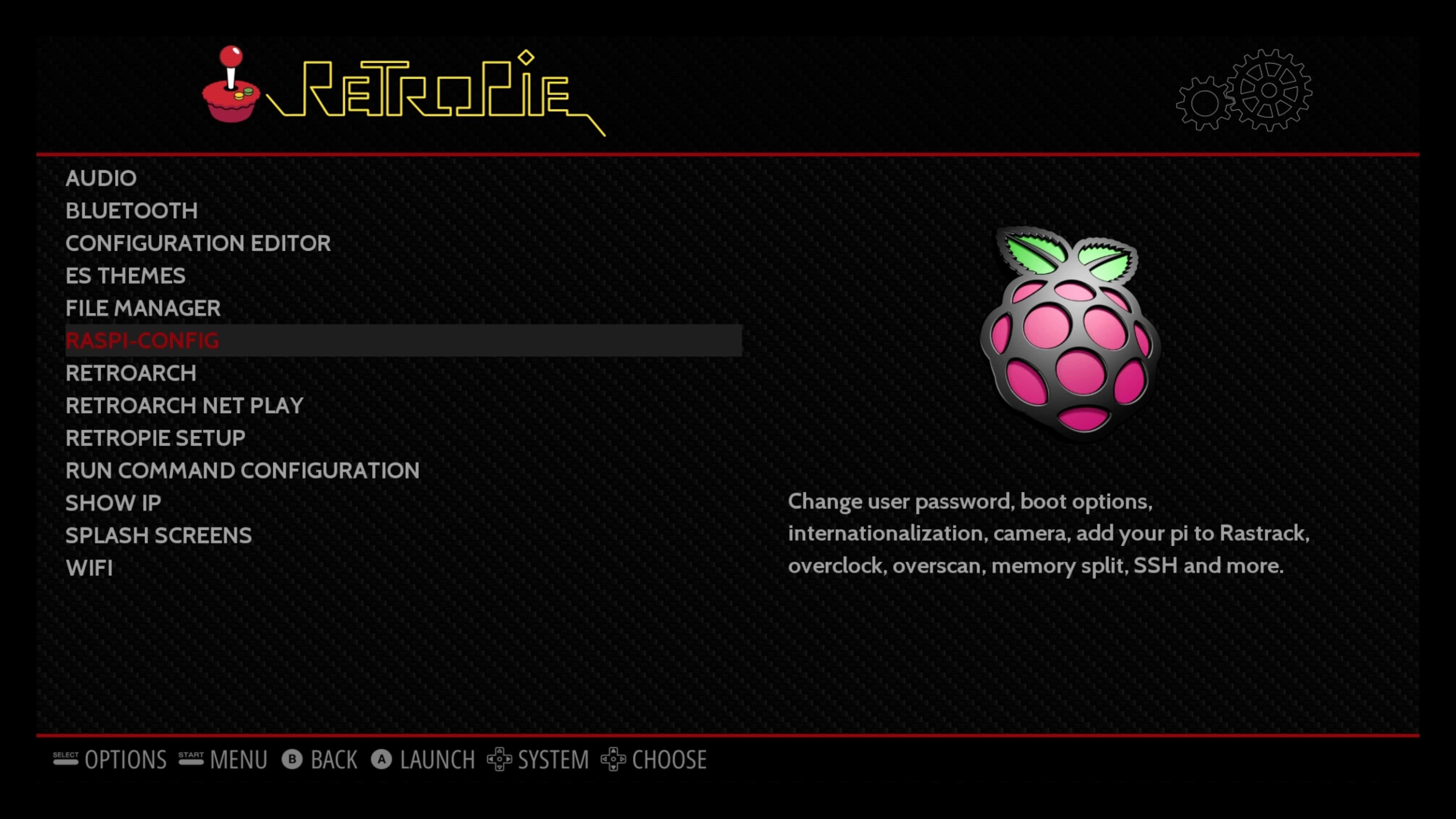
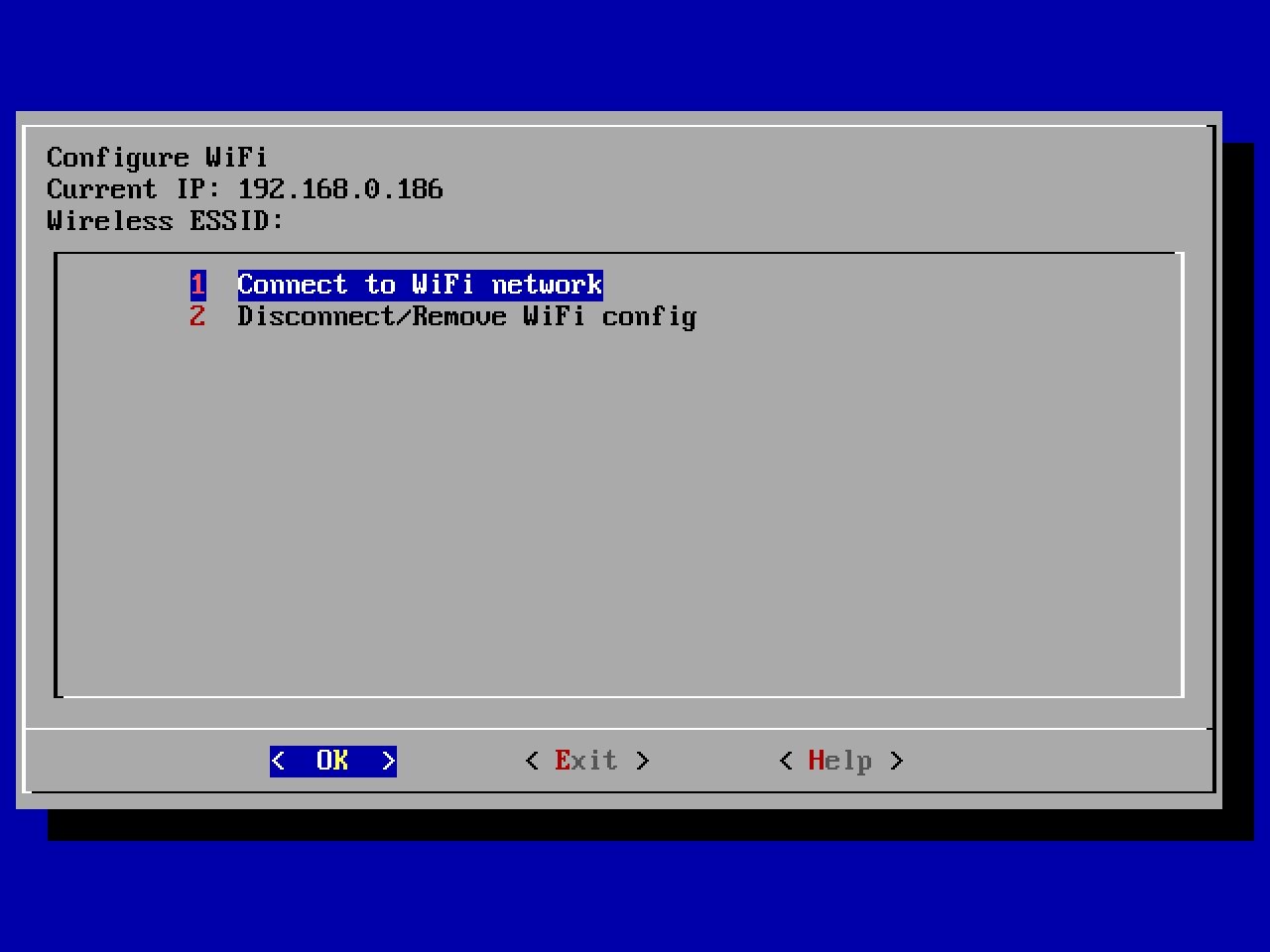
Existen varios atajos a la hora de transferir ROMs, pero esta vez nos vamos a quedar con el más sencillo, que es a través de un pendrive USB. Formatea el pendrive en FAT32, y crea una carpeta en su interior llamada «retropie». Ahora, conecta el pendrive al Raspberry Pi, y aguarda unos cinco minutos. Si el pendrive tiene una luz indicadora, la espera es hasta que deje de parpadear. ¿Por qué sucede eso? RetroPie está creando en forma automática diferentes carpetas y archivos de configuración.
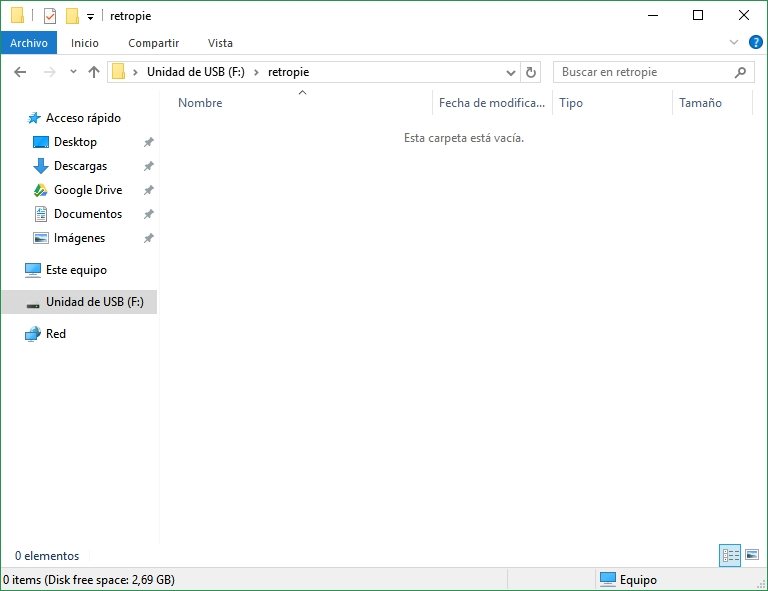
Finalizado el proceso, conecta el pendrive otra vez en tu ordenador, y entra en la carpeta retropie. Allí verás nuevas carpetas, pero la que nos interesa por el momento es «roms». En su interior veremos una carpeta para cada emulador. Copia tus ROMs descomprimidas en la carpeta correcta (por ejemplo, las ROMs de Super Nintendo en «snes», y así), y una vez terminado, conecta el pendrive cargado al Raspberry Pi encendido.
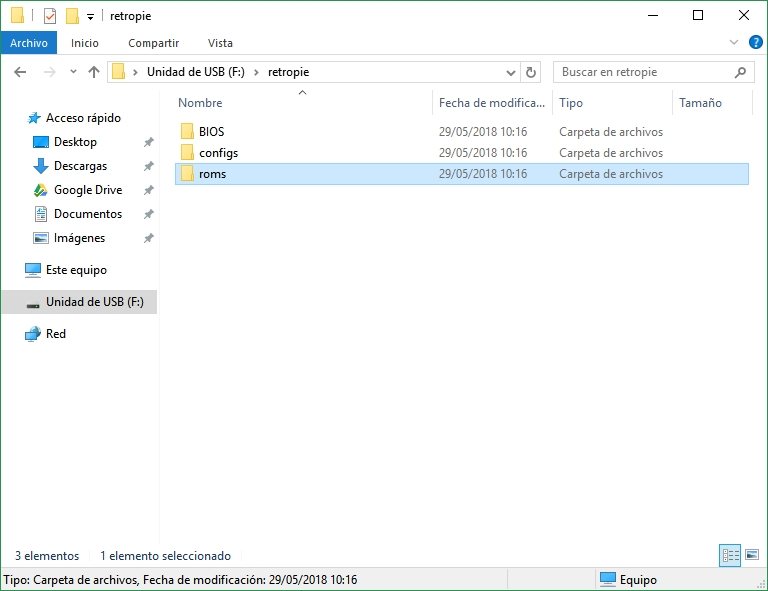
¿Cuánto hay que esperar aquí? Nuevamente, la palabra mágica es «depende». Algunas ROMs son pequeñas y se transfieren en cuestión de segundos, pero si quieres jugar imágenes de PlayStation con cientos de megabytes, hablamos de 20 o 30 minutos adicionales. Completada la transferencia, reinicia EmulationStation presionando «Start», entrando al submenú «Quit», y escogiendo «Restart EmulationStation».
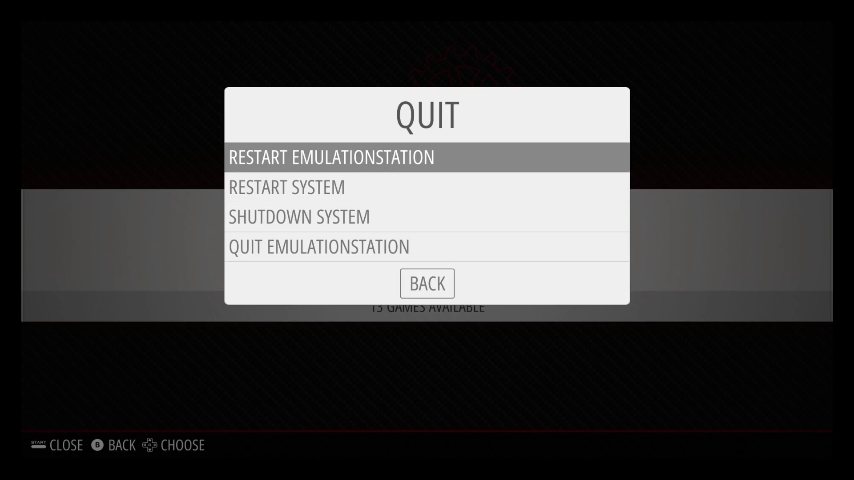
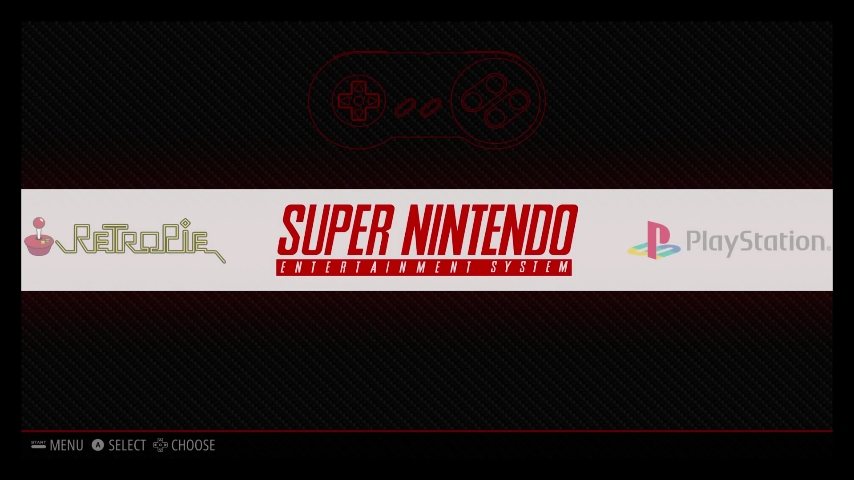
RetroPie: ¡Hora de jugar!
¡Eso es todo! Tras el reinicio, la interfaz de EmulationStation presentará la lista de los sistemas con ROMs detectadas. Entra a uno de ellos, carga una ROM, y comprueba que esté funcionando bien. Por supuesto, cada emulador tiene sus detalles de configuración avanzada, y me temo que no los podemos cubrir a todos, sin embargo, sí podemos destacar casos especiales. Un buen ejemplo es la antes mencionada PlayStation 1. Las imágenes de los CDs suelen ser bastante grandes, pero su emulador requiere una imagen del BIOS original. El BIOS debe ser localizado por separado en Internet (el más popular es SCPH1001.bin), y guardado en la carpeta «BIOS» ubicada dentro de la carpeta «retropie» al momento de transferir juegos. Algunos jugadores tal vez prefieran deshabilitar el overscan para eliminar las barras negras (Menú de RetroPie -> Raspi-Config -> Advanced Options -> Overscan -> No -> Reinicia), pero esos son aspectos que todo usuario irá absorbiendo sobre la marcha. Desde un punto de vista práctico, tu instalación y configuración de RetroPie está completa. ¡Disfruta!








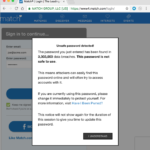
Buenas, saben si las placas estilo i-pac son compatibles con raspberry Pi y con Retropie?
Saludos!
En esencia, los módulos IPAC funcionan como un teclado, por lo que es posible «arreglar una cita» entre ellos y RetroPie. No es tan fácil como nos gustaría. Primero hay que establecer y/o programar los «bindings» en el IPAC, y después trasladar su configuración a RetroPie. Esta guía es un excelente punto de partida (aunque se encuentra en inglés):
https://retropie.org.uk/forum/topic/8987/guide-setting-up-a-retropie-controls-using-ipac2-controller-extensive-tutorial-preconfigured-files
Si lo que quieren es jugar y no estar lidiando con configuraciones complicadas y cosas raras que suceden en Retropie, lo recomendable es utilizar Recalbox. Mucho mas sencillo de configurar y poner en marcha.
Saludos.
Hola amigos necesito algo de ayuda …hoy cambie la resolución de retropie a la máxima resolución y ahora no me da imagen …hay alguna manera de reestablecer la resolución anterior o volver a cambiarla sin tener imagen o ya no está funcionando el el sistema ??
De antemano muchas gracias
que tal amigo al. al inyectar mi sd y arrancar mi raspberry ya con la sd puesta me aparecieron muchos comandos y al final apeearecio este: (Kernel panic – not syncing: VFS: Unable to mount root fs on unknown-block(172,2)) me podrias ayudar por favor gracias