Backup, backup, backup. Tedioso desde todo punto de vista, pero el único método efectivo para proteger nuestra información. La nube se ha convertido en una buena alternativa a la hora de respaldar archivos específicos, sin embargo, cuando hablamos de discos duros y SSDs locales, necesitamos algo diferente. Ahí es cuando interviene Rescuezilla, una herramienta gratuita y open source que puede crear imágenes de nuestras unidades fácilmente, y leer backups de otros recursos como Clonezilla y Foxclone.
La tarea parece agobiante al principio, pero tu necesidad de fondo no cambia: Debes respaldar aquello que no puedes darte el lujo de perder. En muchos casos, eso se extiende a «todo» lo que posee un disco, incluyendo el sistema operativo con su configuración, y ahí es cuando las imágenes de recuperación salen al rescate.
El problema es que muchas utilidades limitan esa función a sus versiones premium, o cuentan con otras restricciones que las vuelven inútiles. Por suerte, existen alternativas gratuitas y open source relativamente fáciles de manejar, y entre ellas se destaca Rescuezilla, que trae dos trucos bajo la manga: Es compatible con el clásico Clonezilla, y presenta al usuario una interfaz gráfica mucho más amigable.
Cómo respaldar y restaurar discos con Rescuezilla
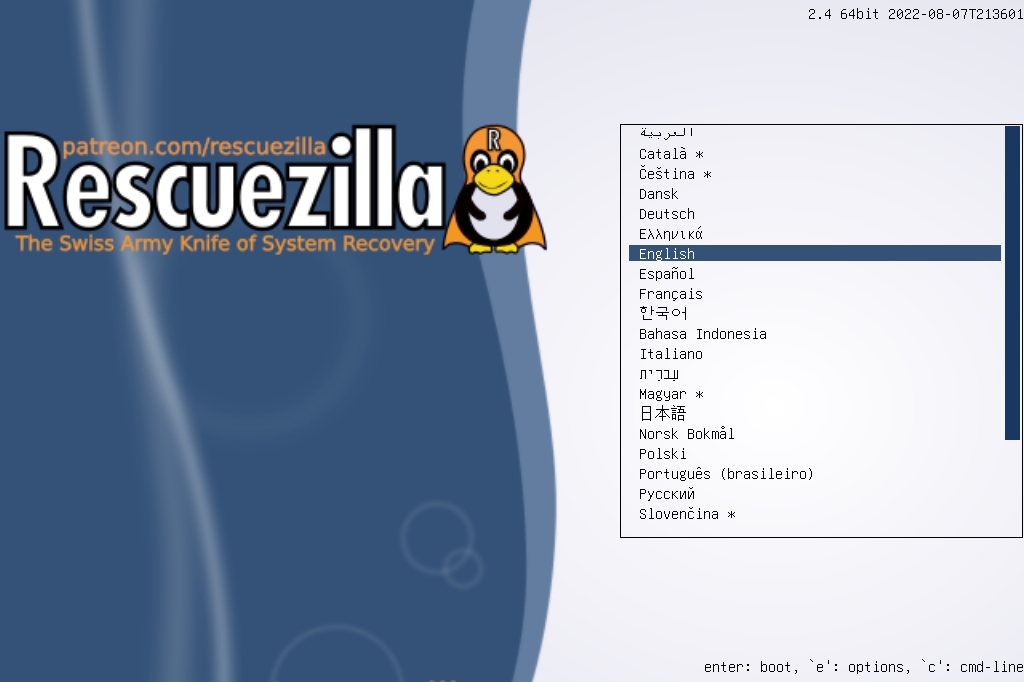
Rescuezilla trabaja del mismo modo que una distro live, por lo que deberás descargar su imagen ISO más reciente (versión 2.4 de 1.06 GB al momento de escribir estas líneas), y volcar el contenido a un pendrive usando Rufus, Balena Etcher, o algo similar. Una vez iniciado, Rescuezilla habilita cinco funciones básicas: Copia de respaldo/seguridad, Restaurar, Clonar, Verificar imagen, y un Explorador de imágenes en versión beta.
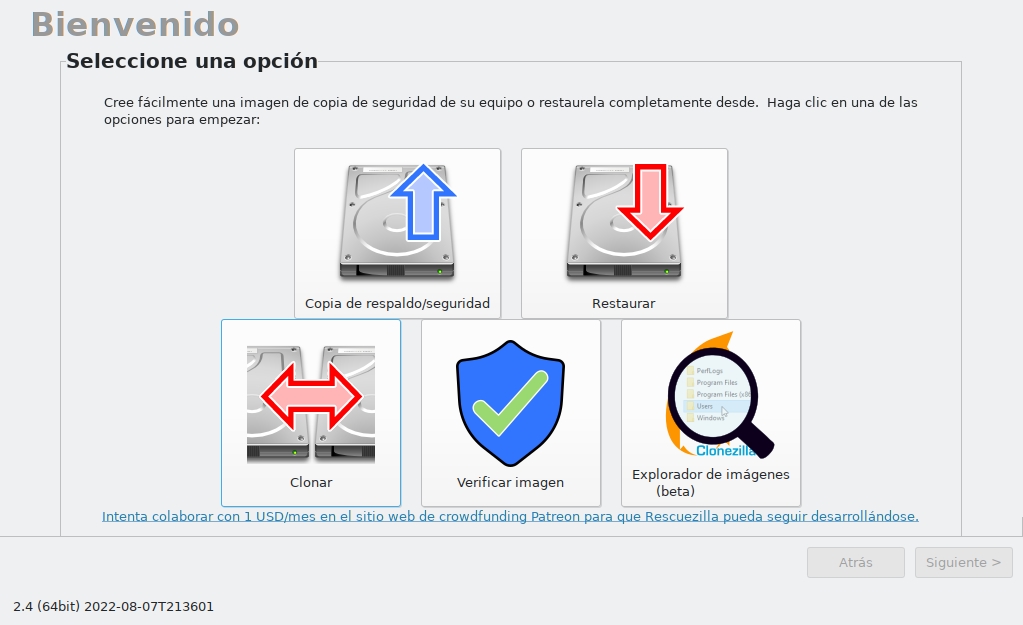
Respaldar discos es cuestión de seleccionar la unidad de origen, la unidad de destino (puede ser un disco externo, SSD, pendrive o unidad de red), y dejar que el programa haga su trabajo. Sin embargo, su desarrollador advierte que Rescuezilla no tiene la capacidad de reducir el tamaño de una imagen (el famoso auto-shrink) para copiarla después en una unidad más pequeña. Por ejemplo, si respaldamos 80 GB guardados en un SSD de 240 GB y tratamos de restaurarlos en un SSD de 120 GB, el programa arrojará un error. La función será incluída en ediciones futuras de Rescuezilla, por lo que hay que esperar.
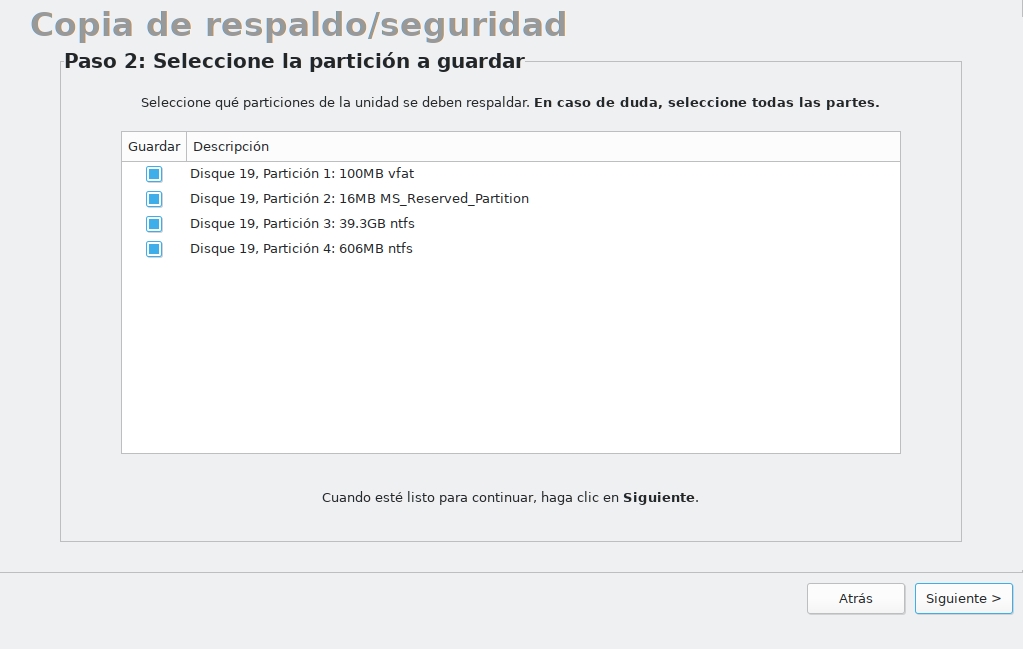
También vale la pena mencionar que Rescuezilla incluye algunas herramientas secundarias. En su entorno live encontramos una copia preinstalada de Firefox, el clásico GParted para administrar particiones, y el combo TestDisk/PhotoRec que nos ayudará a recuperar datos generales y fotografías. ¿Te gustaría hacer la prueba y respaldar discos con Rescuezilla? ¡Enlace más abajo!
Sitio oficial y descarga: Haz clic aquí





