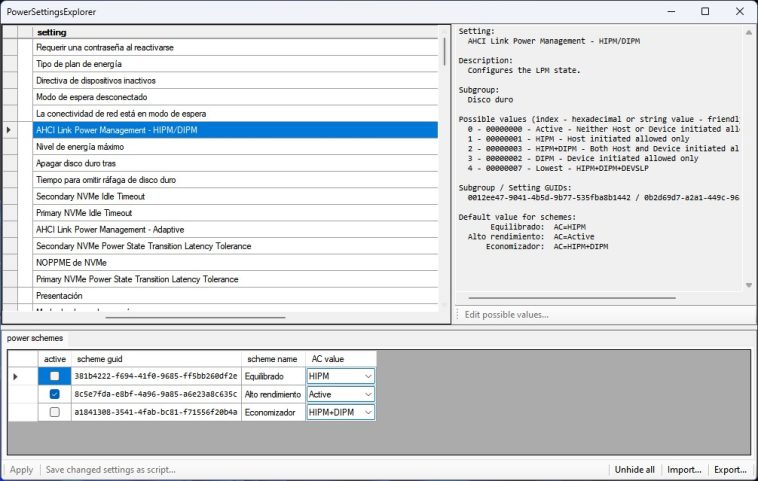Los usuarios de ordenadores portátiles siempre buscan el mejor equilibrio entre eficiencia y rendimiento para extender la duración de la batería, mientras que en el escritorio, la idea es liberar todo para que el hardware funcione al máximo. La sección Opciones de Energía del Panel de Control es relativamente simple, aún cuando entramos en su menú avanzado, pero una pequeña utilidad llamada PowerSettingsExplorer publicada en el foro del portal Guru3D nos permite acceder a docenas de valores ocultos en los perfiles de energía, y obtener un mayor control.
¿Cuántas opciones son «demasiadas opciones»? ¿Cuál es el punto en el que ciertos parámetros de configuración deben volverse «transparentes», por así decirlo? En lo personal, ya saben que pertenezco a la vieja escuela: Quiero mis BIOS con una lista interminable de comandos, y en el peor de los casos pueden quedar en automático hasta entenderlos mejor.
Sin embargo, Windows es más conservador de lo que parece, y por ese motivo recurrimos a atajos como PowerToys, el Modo Dios, o la edición directa del registro. Algo similar sucede con los perfiles de energía: Para muchos usuarios son demasiado simples, y ocultan valores que podrían optimizar el rendimiento del equipo, mejorar la duración de la batería, o corregir problemas más oscuros como el exceso de latencia. Para todo esos casos, existe PowerSettingsExplorer.
PowerSettingsExplorer, una herramienta para desbloquear valores de energía
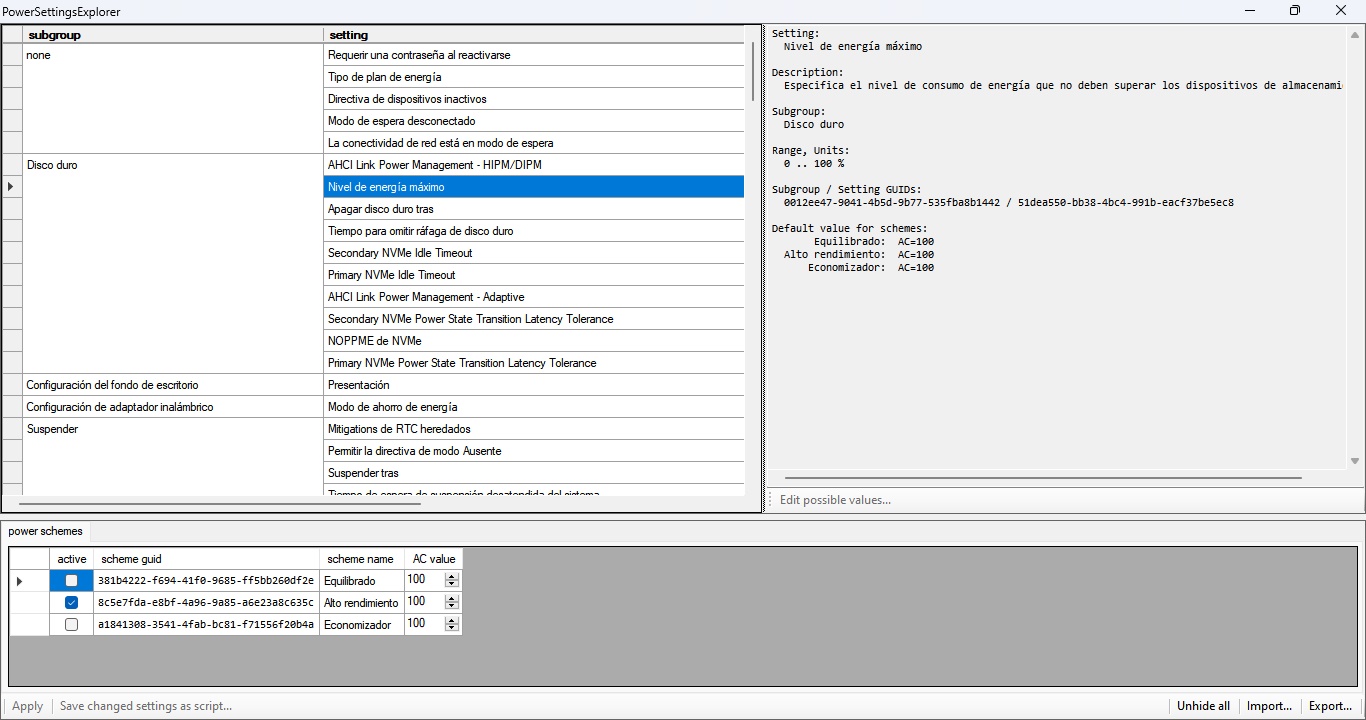
Este programa fue creado por el usuario «mbk1969» del foro que pertenece al portal Guru3D. Si bien es posible acceder a muchos de los comandos con la consola de sistema y el registro, «mbk1969» explica que se aburrió de seguir esos caminos, y colocó todos los comandos bajo una misma interfaz. Ahora, no hay tutoriales aquí: PowerSettingsExplorer no fue pensado para principiantes, y la única «ayuda» que encontramos es la descripción oficial de cada valor.
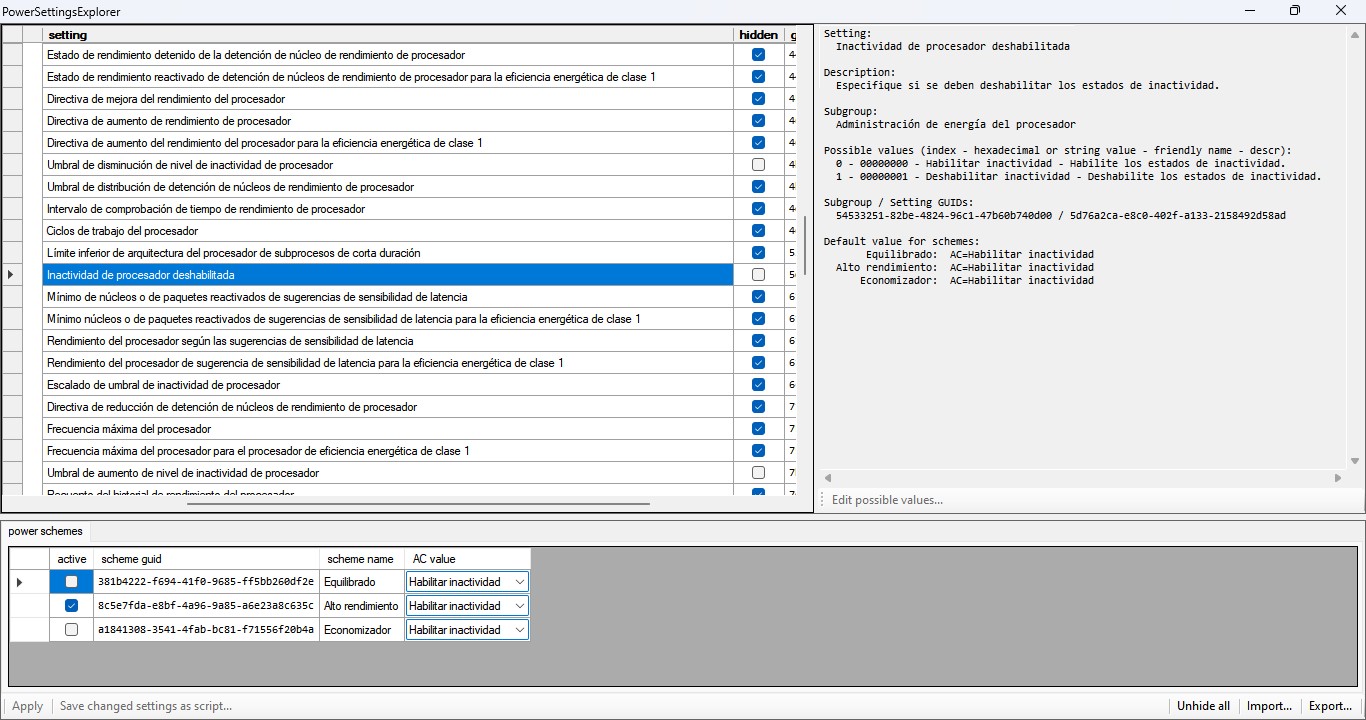
Una vez que localizamos la opción deseada, hay que desplazarse hacia la derecha y retirar la tilde en la columna «hidden». Eso es suficiente para que aparezca en Opciones de Energía cuando editamos la configuración avanzada de los planes. En la parte inferior de la interfaz encontramos una lista con los planes disponibles, cuál de ellos está activo, y el valor por default para cada uno.
Obviamente, no hay ninguna bala de plata aquí, y las sugerencias en línea presentan grandes diferencias. Por ejemplo, algunos usuarios juran sobre las opciones «Umbral de disminución de nivel de inactividad de procesador» y «Umbral de aumento de nivel de inactividad de procesador», que una vez desbloqueadas y configuradas al 100 por ciento hipotéticamente corrigen inconvenientes de latencia en algunos equipos.
En resumen, más poder para el usuario. Recomiendo pisar con cuidado, pero tal vez haya algo escondido en las entrañas de PowerSettingsExplorer que pueda ser útil. ¡Enlaces más abajo!
Descarga (vía Mediafire): Haz clic aquí
Accede al foro de Guru3D: Haz clic aquí