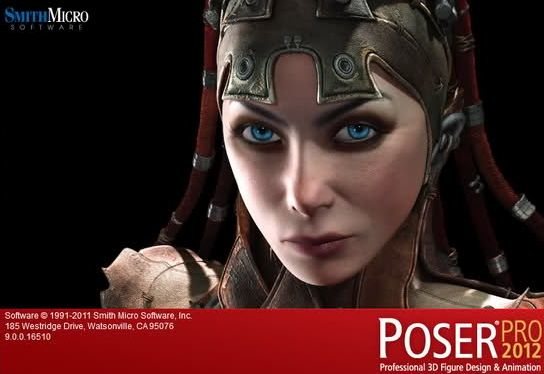Poser Pro es una de las más populares herramientas de diseño 3D. Aplicación muy potente que viene con una amplia librera, de cuerpos, caras, cabellos, animales, objetos, etcétera. En este tutorial vamos a tocar los primeros pasos de Poser Pro y la creación de una ilustración.
- Abrimos Poser Pro, las últimas dos versiones son muy potentes tanto la versión Poser Pro 2012 como la versión Poser Pro 2010.
- Ahora abrimos una figura de la librería. Hacemos doble clic sobre la figura elegida”Ryan2” y aparecerá en la región de trabajo. Gran parte del tutorial lo veras sin textura a Ryan tanto la piel, ojos, etcétera. Tu lo veras con texturas, no te preocupes por esta diferencia. Lo activaremos en el proceso del tutorial.
- Ahora hacemos clic en el icono con forma de cabeza. Encontraras dos figuras pincha en la más pequeña.
- Vamos a trabajar sobre el rostro de nuestra figura. Ahora tienes que escoger los parámetros “Head”.
- En los parámetros siempre observa bien que este marcado la parte de la figura que vamos a manipular en este caso “Head”.
- En la opción “Taper” podrás hacer la cara más delgada, en “Scale” manipularas la escala total, en “xScale” solo el ancho del rosto, en “yScale” el alto y en “zScale” harás la cara más hinchada o menos hinchada. En tanto en “Twist” harás mirar el rostro de izquierda o derecha, en “Side-side” inclinaras el rostro y el cuello a la izquierda o derecha y en “Bend” podrás hacer mirar hacia abajo o hacia arriba el rostro. Tú puedes manipular los parámetros a tu gusto o si estas realizando un trabajo lo que te demande el proyecto.
- Ya retocado el rostro tenemos que volver al plano general para manipular el cuerpo de la figura, nos dirigimos a la opción “Camera Controls.” Y hacemos clic en la opción “Main Camera” que es el plano general.
- Elegimos la opción “Body” recuerda que teníamos seleccionada la opción “Head”.
- Ahora vamos a manipular los parámetros del cuerpo, las opciones son las mismas que utilizamos para el Head.
- Puedes seleccionar los parámetros que quieras para tu proyecto.
- Si hacemos clic sobre el brazo y movemos con el ratón el brazo a la posición que queremos podemos ya ir moviendo la figura y otorgarle la postura que queremos.
- Ahora vamos a elegir el plano que deseamos para el personaje, en este caso un primer plano con estas herramientas podemos mover la figura.
- Vamos a cambiar el fondo para personalizarlo nos dirigimos a “File” “Import”, “Background Picture…” y escogemos el fondo fijo. (Recuerda de subir una imagen de 1024 X 770 o superior).
- Vamos a vestir al personaje, recuerda de ponerle la ropa correspondiente al modelo elegido. En otros tutoriales aprenderemos a vestir a los modelos, de diversas maneras.
- Pinchamos en el icono “Props”, luego en “Clothing” y puedes elegir una chaqueta, camisa o camiseta haciendo doble clic en la ropa.
- Seguramente te quedara mal colocada la camisa por debajo del cuerpo en varios lugares, ahora tenemos que conformar la camiseta, que es básicamente ajustarla al cuerpo.
- Te diriges a “Figure” y sigues esta ruta para conformar a “Ryan”
- Vemos como se ajusta al cuerpo.
- Vamos a seleccionar un cabello para el personaje, vamos al icono “Hair” y seleccionamos un Cabello para Ryan.
- Ahora para ajustar el cabello a la cabeza vamos al menú superior hacemos clic en “Figure”, Conform To..” y seleccionamos a “Ryan2” y vemos el cabello colocado. (Ahora verás el personaje con las texturas como lo ves en Poser)
- En la opción “Light Control” controlamos la luz de donde proviene, con el ratón arrastra la bola para dirigir la luz.
- Colocas la luz a tu gusto.
- Ahora vamos a realizar el render para obtener la ilustración. Hacemos clic en “Render” ubicado en el menú superior, luego pinchamos en “Render Dimensions” y pones las dimensiones 1024 X 770 y la resolución a 300 px.
- Luego pinchas en “Render”, “Render”.
- Pinchas en el icono con forma de fotografía.
- Veras el resultado final, cierras la ventana en el icono de cerrar ventana. Y te preguntara si quieres guardar la ilustración pichas en “Si” y le asignas la ubicación y el formato en este caso “PNG”.
Con estos primeros pasos aparte de obtener una ilustración ya incorporaste los primeros conocimientos en Poser Pro para que en los próximos tutoriales realizaremos diseños en 3D con movimientos del modelo, también lo haremos hablar, entre otras muchas cosas.