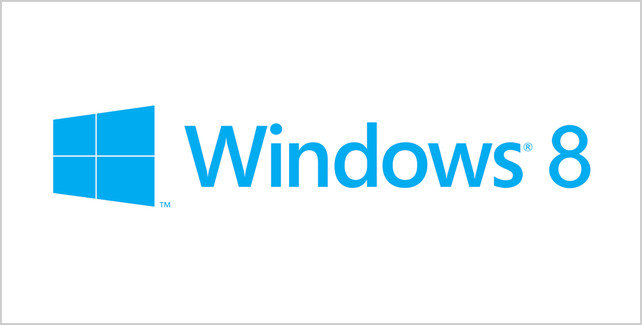En este tutorial vamos a desarrollar los conocimientos para optimizar y acelerar Windows 8 al máximo y puedas disfrutar al ciento por ciento del nuevo sistema operativo de Microsoft. Con los métodos que te vamos a enseñar desde NeoTeo vas a poder acelerar Windows 8 de manera notable, luego de realizar estos pasos vas a pensar que te han cambiado de ordenador. Empecemos con la aceleración de tu Windows 8.
Personalizar el tiempo de espera, procesadores y memoria
- Aprieta la combinación de teclas “Windows + R” y escribe en “Ejecutar” “msconfig.”
- Ahora estarás en la ventana “Configuración de sistema”. En este punto vamos a personalizar el “Tiempo de espera” para hacerlo dirígete a la pestaña “Arranque”. Fíjate que el tiempo de espera determinado por Windows 8 es de “15 segundos”.
- Pinchas en “Opciones Avanzadas” y en la ventana que se te abre seleccionas tanto el “Números de procesadores” y “Cantidad máxima de memoria” al máximo. Pinchas en aceptar.
Acelerar el arranque de Windows
- Ahora te diriges a la pestaña “Inicio de Windows” este punto te puede resultar conocido porque lo realizar con otras aplicaciones como TuneUP o CCleaner, entre otras. Lo que vamos a realizar es eliminar todas las aplicaciones que se inicien cuando arrancamos Windows, solo dejamos las necesarias que son; antivirus, algún optimizador o un programa que personalmente necesites.
- Aceptas y aplicas todo. Seguramente te pedirá que reinicies el ordenador, si es así lo haces para que se efectúen los cambios.
Acelerar la barra de tareas de Windows
- Vamos a acelerar la barra de tareas. Aprietas la combinación del teclado “Windows +R” y escribes en la ventana “Ejecutar” “regedit”. Aceptas si te sale una ventana de “Administrador” al abrirte la ventana sigues la siguiente ruta “HKEY_CURRENT_USER; SOFTWARE; Microsoft; Windows; CurrentVersion; Explorer; Advanced”
- En la parte derecha de la ventana haces clic con el botón auxiliar del ratón en un sector en blanco y seleccionas “Nuevo” “DWORD”.
- Hacemos clic sobre el archivo con el botón auxiliar del ratón y seleccionamos “Modificar-Base-Decimal” y ponemos un número de milisegundos, te recomendamos “200” igual tu lo puedes personalizar.
- Desactivar los sonidos del sistema de Windows
- Ahora vamos a desactivar los sonidos del sistema. Aprietas la combinación del teclado “Windows + R” e escribes en “Ejecutar” “mmsys.cpl”. Te diriges a la pestaña “Sonidos” y en el menú “combinaciones de sonidos” seleccionas “Sin sonidos”.
Eliminar los archivos temporales de Windows
- Vamos a eliminar los archivos temporales, en este punto tendrás que fijarte sino borras algo importante que todavía no hayas salvado. Aprietas “Windows + R” y escribes “%temp%” y se te abrirá la carpetas de temporales, borras todos los archivos que quieras.
Deshabilitar el índice de búsqueda de Windows
- En este punto deshabilitaremos “El índice de búsqueda de Windows” apretamos “Windows + R” y escribimos “services.msc” y accederemos a los servicios y buscas “Windows Search” siempre está casi al final.
- Haces doble cilc en el archivo o botón auxiliar del ratón “Propiedades” y seleccionas en “Tipo de inicio” “Deshabilitado” generalmente está en “Automático”.
Personalizar la memoria virtual de Windows
- Ahora vamos a personalizar la memoria Virtual, nos dirigimos a “Sistema” siguiendo esta ruta “Panel de control-Sistema y seguridad-Sistema” y pinchas en “Cambiar configuración”.
- Seleccionas la pestaña “Opciones avanzadas” y en el sector de “Rendimiento” pinchas en “Configuración”.
- Ahora seleccionas los dos últimos casilleros. Y sin salir de la ventana pinchas en “Opciones avanzadas” y luego en “Cambiar”.
- Se te abrirá una nueva ventana y deseleccionas “Administrar automáticamente el tamaño del archivo de paginación para todas las unidades” y luego seleccionas “Sin archivo de paginación”.
Te hemos indicados varios puntos para que aceleres tu Windows 8, lo aproveches al máximo y lo puedas disfrutar eficazmente. También puedes usar estos mismos pasos en el sistema operativo Windows 7.