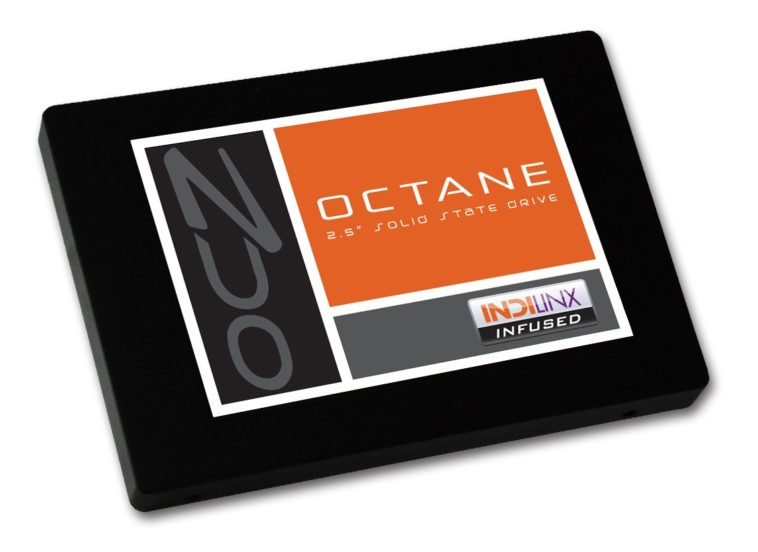Mientras que esperamos a que los discos duros regresen un poco a la normalidad en materia de precios, los discos de estado sólido se están convirtiendo en una opción de actualización cada vez más viable para los usuarios. El rango de precios es importante, y también la diferencia en su rendimiento, pero a pesar de que Windows 7 ya posee excelentes optimizaciones para unidades SSD, los usuarios podemos dar una mano a esos cambios específicos para asegurarnos de que todo está funcionando bien, y de que estamos exprimiendo al máximo lo que tiene para ofrecer este hardware.
Tal y como he mencionado en otras ocasiones, estoy vigilando de cerca los precios de los discos duros. Sé que en algunos países continúa siendo un poco complicado obtenerlos a un precio razonable, aunque el tiempo sólo puede jugar a favor de los consumidores de una forma u otra. Probablemente lo que buscan los fabricantes es alcanzar una regeneración de existencias más controlada, y no caer en el problema que por ejemplo hoy está teniendo la memoria RAM, cuyo valor se encuentra en un mínimo histórico. La competencia es muy dura, e incluso ya se ha cobrado víctimas, como es el caso de Elpida, que se declaró en bancarrota. Buscar una alternativa a los discos duros no es sencillo, debido a la alta densidad de almacenamiento que poseen, pero los discos de estado sólido están avanzando. A precios que rondan los 60 euros por unidades de 60 GB, la idea de una “unidad SSD de sistema” es cada vez más razonable.
¡Actualiza el firmware!
A la hora de obtener información sobre un SSD, la Web y las opiniones de los usuarios se vuelven un recurso invaluable, pero por más buenas recomendaciones que pueda tener una unidad, hay que seguir ciertas reglas para que nuestra compra rinda al máximo. Un paso más que recomendado apenas instalas un SSD es buscar si es necesaria una actualización de firmware. Los fabricantes están trabajando muy duro para optimizar el rendimiento de sus productos, pero fundamentalmente para corregir bugs que pueden causar serios problemas (comenzando con la pérdida de información). Esto revaloriza en gran medida la actualización de firmware comparada con la situación de los discos duros convencionales, en los que dichas actualizaciones son muy poco frecuentes. Dos detalles importantes tras la instalación del SSD (y antes de instalar el sistema operativo) es verificar en el BIOS que estás utilizando tus puertos SATA en modo AHCI y no en modo de compatibilidad IDE, y que recuerdes obtener una copia de los controladores para el chipset de la placa base. Algunos de ellos pueden asistir en gran medida al rendimiento de un SSD.
Windows 7 en adelante
Y así llegamos a Windows 7. ¿Por qué Windows 7? Porque Microsoft aplicó optimizaciones muy específicas para discos de estado sólido. Una de ellas es TRIM, un comando que a partir de aquí se conviertirá en tu mejor amigo. No sólo quieres un SSD que soporte TRIM, sino que también quieres un sistema operativo que soporte TRIM. En términos simples, cuando borras algo, sigue estando allí, solo que no puedes verlo. Para un disco duro esto no representa un problema mayor, ya que un bloque es reportado como “libre” a pesar de su contenido, y se lo sobreescribe directamente, pero en un SSD, los bloques son “marcados para borrado”, y primero hay que borrarlos para poder escribir después (dos operaciones, cuando quieres una). Esto hace que la velocidad de escritura de un SSD, con el paso del tiempo y el aumento de las operaciones, literalmente se caiga a pedazos. Ahí es en donde entra TRIM, haciendo saber que cuando un bloque es “marcado para borrado”, sea purgado. Ahora, ¿TRIM es bueno? Sí, TRIM es bueno. ¿TRIM es perfecto? No, no lo es, ya que en realidad combate un efecto negativo, pero no puede eliminarlo. Algunos fabricantes aplican en los controladores de sus SSD sistemas de “recolección de basura” que hacen un trabajo similar a TRIM, pero si el SSD soporta TRIM, y el sistema operativo también (no es exclusivo de Windows 7), estás en buen camino. Para confirmar que TRIM está funcionando en Windows 7, abre una consola en modo Administrador, y escribe: “Fsutil behavior query disabledeletenotify”, sin las comillas. Si el resultado es 0, TRIM está listo para ser usado. Caso contrario, el comando para intentar activarlo es: “fsutil behavior set DisableDeleteNotify 0”. Si después de ese comando el valor sigue siendo diferente a 0, puede que el SSD no soporte TRIM, o que requiera una actualización de firmware.
Consideraciones sobre desfragmentación y SuperFetch
¿Cómo determina Windows 7 si un disco es de estado sólido? Fácil: Preguntando a la unidad su velocidad de rotación. Si el valor es 0 (no hay partes mécánicas en un SSD), la unidad es de estado sólido. ¿Qué provoca esto? Que Windows 7 desactive automáticamente varias funciones que de otra forma son consideradas importantes para su funcionamiento, como la desfragmentación, SuperFetch, y ReadyBoost. El caso de ReadyBoost ya es ciertamente irrelevante. Obtener un pendrive que aproveche al máximo a ReadyBoost cuesta lo mismo que un módulo de memoria, por lo que es más lógico agregar RAM, salvo que las opciones de expansión sean muy limitadas. Cortar la desfragmentación es lógico: Un SSD no tiene partes internas, por lo tanto, los efectos negativos de la fragmentación no se aplican aquí. Desfragmentar un SSD ni siquiera califica como un placebo: Puede ser malo para la unidad. Volverás loco al TRIM, a la recolección de basura, y aumentarás el desgaste en los bloques innecesariamente. El caso de SuperFetch es un poco más complicado de explorar…
Hagamos un poco de memoria: SuperFetch es una función de pre-carga que arroja en memoria RAM el software y las funciones que son más utilizadas por el usuario. SuperFetch asume dos cosas: Que los discos duros son lentos, y que la memoria no usada es en realidad memoria desperdiciada (tiene razón en ambos casos). Entonces, ¿por qué no tomar software del disco duro, precargarlo en memoria, y cuando el usuario lo requiera, acceder directamente desde la memoria en vez de ir al disco duro? Esto tiene sentido, siempre y cuando hablemos de discos convencionales. Con un SSD, los tiempos de acceso son tan cortos y las velocidades de lectura tan potencialmente altas, que el rol de SuperFetch pierde sustancia. Ante la presencia de un SSD, Windows 7 desactiva SuperFetch cambiando eficiencia por eficacia. Otra cosa que Windows 7 desactiva es ReadyDrive, pero esa es una función exclusiva para los discos híbridos, de los cuales hay muy pocos en el mercado.
Hasta aquí, parece que el mismo Windows 7 hace todo el trabajo pesado, pero nosotros podemos aportar algún grano de arena. En primer lugar, podemos verificar que los servicios de SuperFetch y el Desfragmentador de Disco interno de Windows queden detenidos de forma permanente. Sólo es necesario ir a “Servicios” dentro de “Herramientas Administrativas”, buscar los servicios, y cambiar su estado a “Deshabilitado”, que se hará efectivo al siguiente reinicio. Y ya que estás allí, deshabilita el servicio de “Búsqueda de Windows”. Este servicio se encarga del famoso indexado para búsqueda de archivos que sembró caos y dolor entre los usuarios de Windows Vista. Una vez más, los tiempos de acceso de un SSD son tan cortos que indexar archivos es redundante. El índice puede ser desactivado en cada unidad a través de sus propiedades (Ve a “Equipo”, clic sobre la unidad con el botón secundario, y escoge “Propiedades”), pero interrumpir el servicio es más rápido.
¡No coloques al SSD en espera!
Algunas cosas más: La primera, indicar al perfil de administración de energía que no coloque en espera al SSD. En realidad, esto tiene cierto matiz opcional. Si ahorrar energía es la máxima prioridad (léase ordenadores portátiles), deja que Windows 7 lo administre, pero permitir que el SSD opere extiende los períodos de recolección de basura, algo beneficioso a la hora de realizar operaciones de escritura. La segunda es activar (o como muchos recomiendan, desactivar) el caché de escritura en la unidad SSD. Se trata de una política de Windows, no exclusiva de SSDs, ya que puedes encontrarla en discos duros también. La configuración por defecto es el caché de escritura activado, al igual que su purga. Y después de algunas pruebas e intercambiar información con otros usuarios, debo recomendar que eso se quede como está, ya que más allá de alguna leve diferencia en latencia en favor del caché de escritura activado, el resultado de los benchmarks cae dentro del margen de error. Luego, hay que desactivar el archivo de hibernación, otro proceso sencillo: Consola en modo administrador, y el comando es: “powercfg -h off”. Y ahora llegamos a si debes desactivar o no elementos como “Restaurar Sistema” y la memoria virtual. La respuesta es “depende”. Desactirar “Restaurar Sistema” libera recursos generales y reduce operaciones de disco, pero si Windows tiene un problema, la reinstalación tal vez sea tu única opción para hacer regresar al ordenador de las tinieblas. En cuanto a la memoria virtual, el factor crítico es la memoria RAM instalada. No recomiendo desactivar la memoria virtual a menos que poseas 8 GB o más de RAM. Nadie quiere mensajes de error por falta de memoria física, ni siquiera los dueños de un SSD.
Desactiva Prefetcher
Para finalizar, lo único que nos queda por hacer es desactivar el “Prefetcher”. Muchos sitios indican que el Prefetcher y SuperFetch son lo mismo, pero si bien tienen algunos elementos en común, esto no es del todo cierto. SuperFetch precarga aplicaciones en memoria para un acceso más veloz, mientras que el Prefetcher genera “archivos de rastreo” para aumentar la eficiencia de acceso a los archivos relacionados al inicio de Windows y la ejecución de ciertas aplicaciones. El reducido tiempo de acceso de los SSD vuelve a jugar a favor aquí, por lo tanto, el “Prefetcher” ya no es tan útil. Deberás ir al Registro, y hacer una visita a la cadena “HKEY_LOCAL_MACHINESYSTEMCurrentControlSetControlSession ManagerMemory ManagementPrefetchParameters”, y cambiar el valor de “EnablePrefetcher” a 0.
Ahora, ¿qué tanto rendimiento extra obtendrás de todo esto? Creéme cuando te digo que en el momento en el que veas funcionar a un disco de estado sólido al mismo tiempo que recuerdas la espera requerida por tu disco duro previo, será como salir de la caverna. Aquí solamente estamos puliendo algunos bordes apenas filosos, haciendo un poco mejor lo que por naturaleza propia es extraordinario. Si solamente vas a usar un SSD, sólo queda disfrutarlo. Pero si estará acompañado por un disco convencional para guardar datos, recuerda que ese disco seguirá necesitando de su desfragmentación periódica, algo que puedes lograr con cualquier desfragmentador externo. ¡Buena suerte!