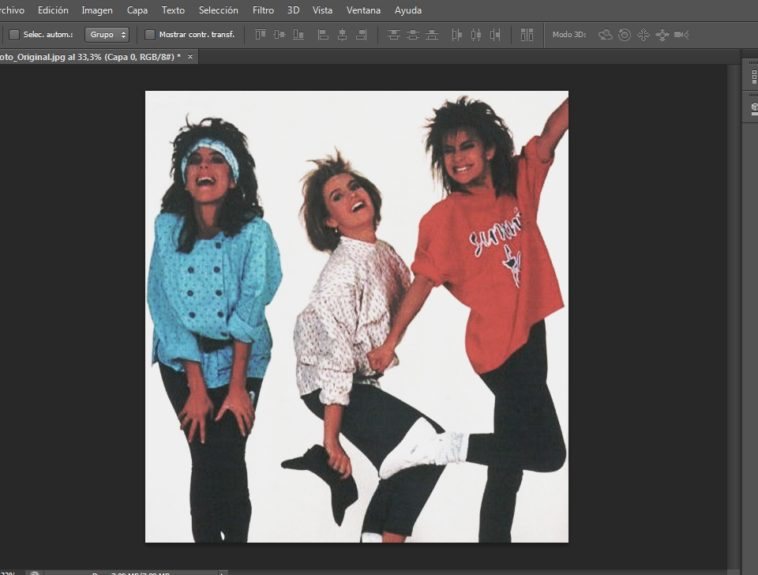Seguramente más de una vez te ha ocurrido que tomaste una fotografía, pero cuando vas a ver la calidad de la fotografía te das cuenta que la misma es muy baja. También puedes trasladar este problema a una imagen que tienes en el ordenador y necesitas usarla para una presentación importante, pero la calidad no es la correcta. En esta guía te detallaremos cómo convertir una imagen de baja calidad en calidad HD
- Lo primero que tenemos que hacer es incorporar al Photoshop CS6 la imagen de baja calidad.
- Luego, nos dirigimos al menú superior y pinchamos en “Imagen” y seleccionamos “Tamaño de imagen”.
- En la ventana observarás que la resolución es baja en este caso “75”, lo subimos a “300”.
- Observarás cómo la imagen se agranda en el área de trabajo.
- Ahora vamos a realizar unos retoques en el brillo y contraste. Para ello nos dirigimos a “Imagen”, “Ajustes” y pinchamos en “Brillo/Contraste”
- Los valores que le vamos a otorgar tanto al brillo como al contraste dependen de la fotografía. En este caso los colores están muy apagados; para levantarlos, le ponemos un valor “71” a contraste y un valor “21” a brillo, porque la foto está bastante bien iluminada.
- En este punto vamos a aplicar a la imagen unos filtros de enfoque, para mejorar tanto el enfoque como la calidad de la imagen. En “Filtro”, “Enfocar” y “Enfocar más” aplicamos el primero y ahora aplicamos el filtro “Máscara de enfoque”, siguiendo la misma ruta.
- Subimos los valores dependiendo la imagen.
- En “Imagen”, “Ajustes”, “Sombras/Iluminaciones” seleccionamos la herramienta para cambiar los valores de las luces y sombras dependiendo de la imagen.
- Aplicaremos la herramienta “Curvas”, dirigiéndonos a “imagen”, “Ajustes” y “Curvas”. Esta herramienta es importante, nos permite jugar con la línea de la curva y sus puntos para iluminar la imagen por sectores.
- Para ir finalizando el trabajo, pinchamos con el botón auxiliar del ratón sobre la capa y seleccionamos “Capa a partir de fondo” y en la ventana que se nos abrió, en la opción “Modo” seleccionamos “Luminosidad”. Luego pinchamos con el botón auxiliar sobre la capa nuevamente y seleccionamos “Opciones de fusión” y le otorgamos un poco de satinado para sacar los ruidos de fondo.
- En “Imagen”, “Ajustes” elegimos “Tono/saturación” para hacer los últimos retoques de modo que si nos pasamos o nos quedamos cortos en algún valor, aquí podemos saturar, iluminar y retocar el tono de la imagen.
- Cómo observas hemos mejorado bastante la calidad de la imagen, aunque nunca vamos a llegar a la calidad de una muy buena fotografía original, podemos mejorarla en varios rangos para obtener una imagen aceptable de ser presentada. Estas mismas técnicas las puedes usar para cualquier imagen, eso sí, variarán los valores de las herramientas.