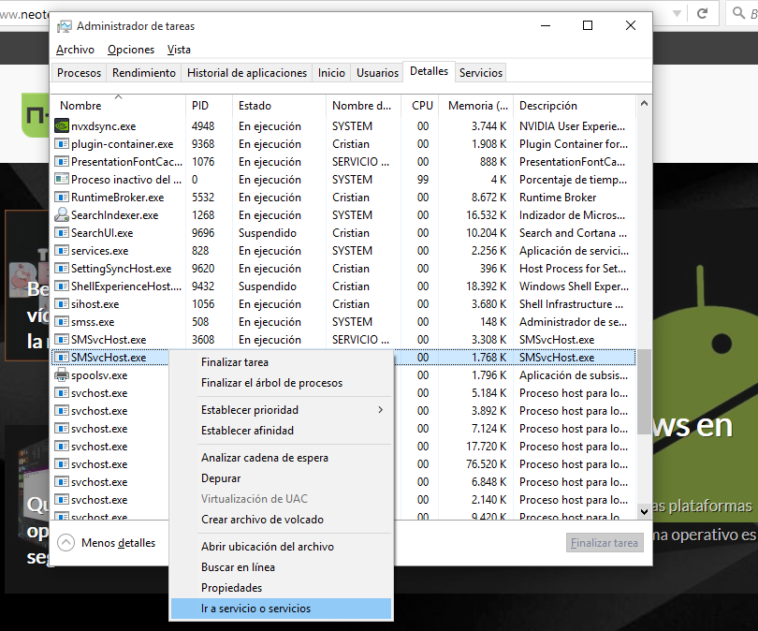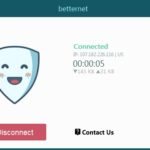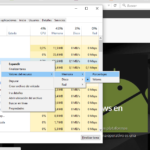Si estás usando Windows 10 y tu equipo está funcionando con lentitud, seguramente el problema se debe a la gran cantidad de procesos que se ejecutan junto al sistema operativo. Al iniciar el administrador de tareas (Ctrl + Alt + Supr) observarás varios procesos desconocidos como el grupo “svchost.exe”, entonces desde Neoteo decidimos darte unos consejos para aumentar el rendimiento de la memoria RAM y aprender a explorar y gestionar el Administrador de tareas de Windows 10.
Desde Windows Vista, Microsoft ha cambiado la forma de gestionar la memoria RAM en su sistema operativo, por eso todos estos consejos pueden ser utilizados en sistemas Windows Vista o superiores.
Monitoreo svchost.exe
Los svchost.exe agrupan a muchos procesos nativos de Windows y generalmente los usuarios medios no deberán tocar estos grupos. A diferencia de otros procesos, los elementos ejecutados dentro de un svchost.exe son archivos no ejecutables (bibliotecas, DLL, etcétera) que contienen información y funciones que pueden ser usados por múltiples aplicaciones al mismo tiempo.
Al abrir el administrador de tareas observarás que este proceso consume mucha memoria RAM y que el mismo se activa varias veces.
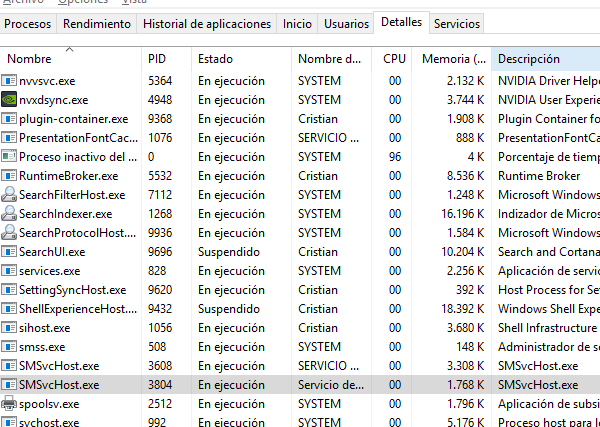
Para conocer más sobre los svchost.exe, pinchas en la pestaña “Detalles” y te diriges a una instancia de svchost.exe y con el botón auxiliar del ratón seleccionas en “Ir a servicio o servicios” y pasarás a la pestaña servicios. De esta manera observarás que se está ejecutando en cada svchost.exe, te volvemos a reiterar sino sabes de sistemas, no desactives ninguna de está instancias.
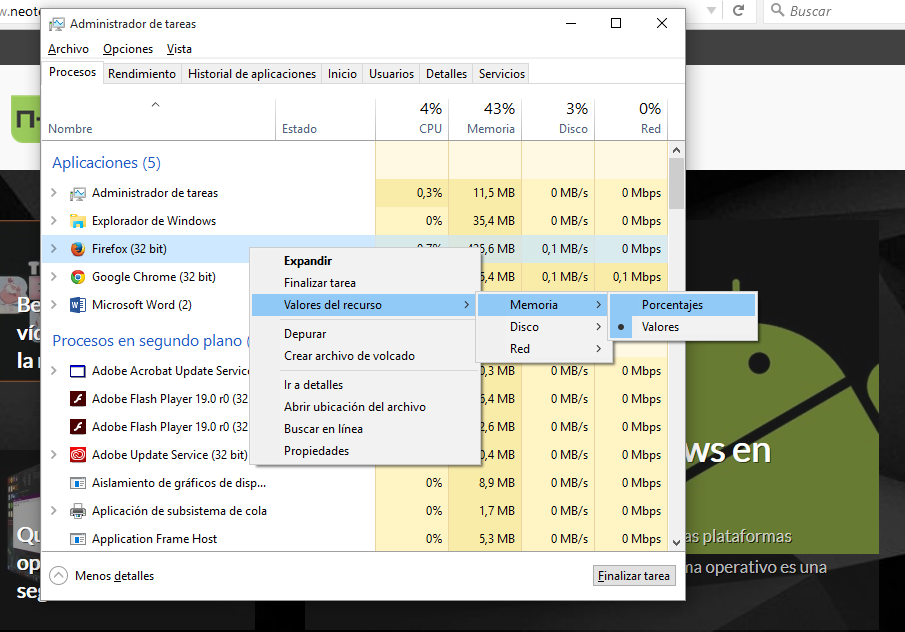
Desactivar un servicio
Si estamos seguro de desactivar una función que no responde o ralentiza nuestro equipo lo podemos hacer si estamos seguros de que no afectará el funcionamiento de Windows. Por eso no es lo mismo desactivar “Firefox” que un proceso de nombre desconocido. Si cerramos un proceso importante para el sistema operativo podemos crearnos otro problema.
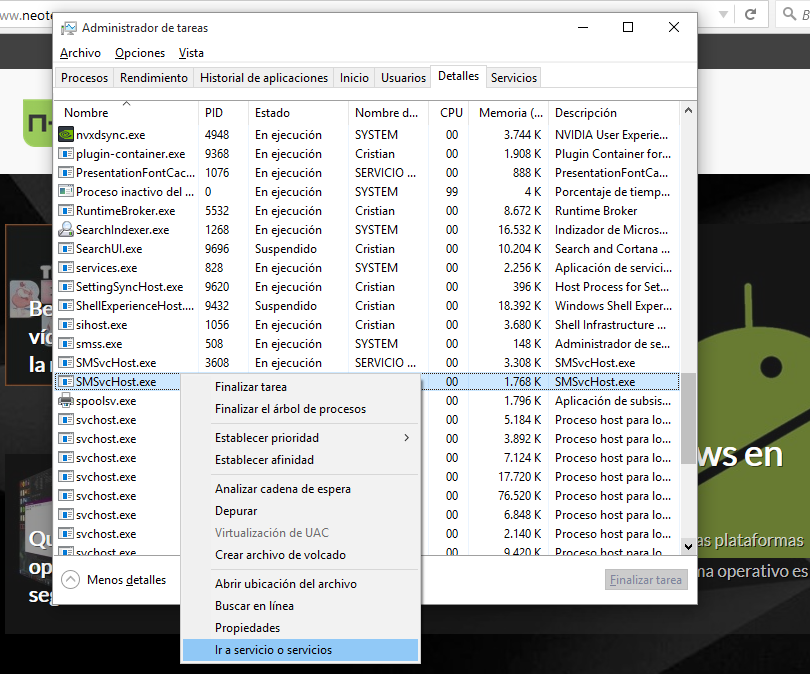
Por este motivo te recomendamos que sepas cada proceso activo en tu Administrador de tareas y para ellos te recomendamos que habilites la herramienta de configuración de sistema o más conocida como msconfig, activando “Ejecutar” (pulsando la tecla Windows + R) y escribes “services.msc” y pinchas en “Enter”.

Entonces podrás estudiar y aprender de cada proceso activo en tu equipo, también observarás el estado del proceso y podrás iniciarlo, pausarlo, detenerlo o reanudarlo. Esta herramienta nos puede ayudar a identificar aplicaciones de terceros que nos estás ralentizando el inicio de Windows 10. Te recomendamos que desactives acciones de una en una y no el lote. (El mal uso de msconfig puede provocar problemas).
La cola de impresión o fax
Los procesos Spoolsv.exe, son servicios en cola que utiliza Windows para gestionar los datos (ida y vuelta) de la impresora y fax. Si tienes un problema para trabajar con la impresora o el fax, seguramente se debe a que los Spoolsv.exe están dando problemas, entonces podrás cancelar o reiniciar estos procesos.
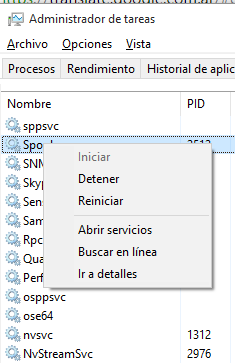
Para solucionarlo te diriges a la pestañas “Servicios” buscas el dato “Spoolsv.exe” y con el botón auxiliar del ratón pinchas sobre él y luego seleccionas la acción.
La etiqueta * 32
Si estás usando Windows en su versión de 64 bits, te preguntarás que es la etiqueta * 32 que aparece en una gran cantidad de procesos. Si no tienes idea de que significan estás acciones, desde Neoteo te decimos que son acciones que se están ejecutando en 32 bits y aunque estas aplicaciones no generan conflicto en el equipo, está bien cuanta memoria nos consumen.

Estos procesos generalmente no necesitas más de 4GB de RAM, como el caso de Google Chrome, pero si lo demandarán lo harán en procesos separados para no consumir tantos recursos y aumentar la seguridad.
Esperemos haberte enseñado y haberte sacado algunas dudas del uso del Administrador de áreas de Windows para que la memoria RAM de tu equipo funcione mejor. Pero si tienes más consejos para compartir, tus comentarios son bienvenidos.