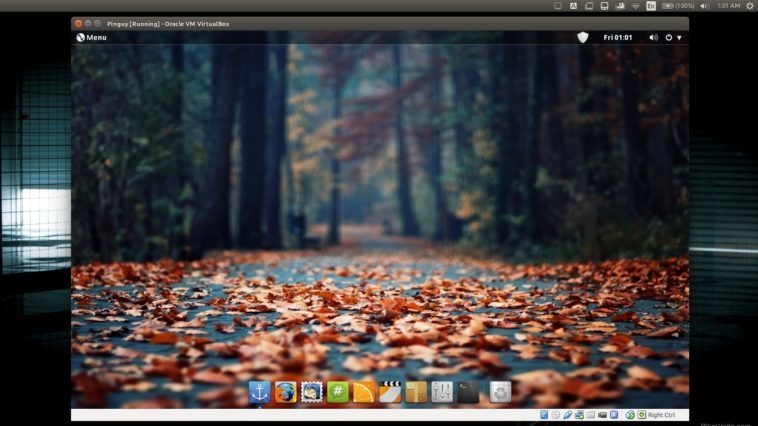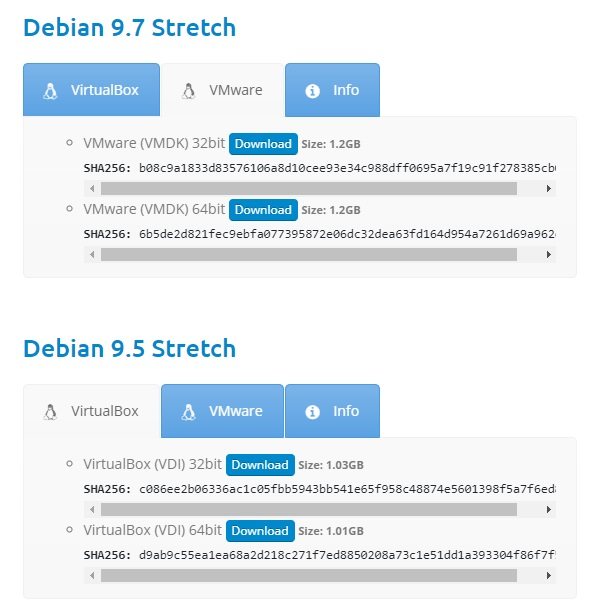Una de las formas más efectivas de evaluar a una distro Linux es llevando a cabo su instalación dentro de un entorno virtual. Sin embargo, hay ocasiones en las que este proceso manual puede consumir demasiado tiempo, o intimidar a algunos usuarios con sus detalles técnicos. La gente del portal OSBoxes ofrece una alternativa: Máquinas virtuales Linux listas para usar, compatibles con VirtualBox y VMWare.
¿Quieres evaluar una distro Linux? ¡Genial! El ecosistema es amplio, y estoy seguro de que encontrarás algo que te guste. ¿Cuál es la prioridad? ¿Facilidad de uso? ¿Pruebas de seguridad? ¿O tal vez revitalizar a un ordenador antiguo? Puedes hacer todo eso y mucho más. Ahora, ¿cuál es la mejor estrategia? Los puristas recomiendan instalar a tu distro elegida directamente «sobre el metal», o sea, en un portátil o un disco duro/SSD secundario en tu sistema de escritorio.
La otra opción (en caso de que no tengas hardware extra) es seguir la ruta virtual. Ya sea usando VirtualBox o VMWare, la ventaja de crear un entorno completo para tu distro Linux no debe ser tomada a la ligera. Aún así, reconozco que descargar la imagen ISO, atravesar toda la instalación tradicional, cargar los módulos de ambos virtualizadores (Guest Additions o VMWare Tools) y resolver potenciales conflictos se vuelve tedioso en tiempo récord. Aquí es cuando interviene OSBoxes con sus máquinas virtuales Linux listas para usar.
OSBoxes: Máquinas virtuales Linux para VirtualBox y VMWare
OSBoxes presenta docenas de distros Linux en su base de datos. En cada entrada aparece el enlace de descarga para las máquinas virtuales, y otro que te lleva a la página oficial de la distro. La interfaz es básica y se divide en tres pestañas por distro: Una para VirtualBox, otra para VMWare, y la tercera con información básica, que incluye la contraseña del usuario principal (por lo general, es osboxes.org). Si las imágenes poseen Guest Additions y VMware Tools, también lo verás allí, al igual que la versión mínima recomendada para los virtualizadores.
El resto es cuestión de importar la máquina virtual dentro del virtualizador. En el caso de Debian 9.7 obtuvimos una imagen VMDK, o sea que primero debemos crear una máquina virtual en VMWare Workstation, y después configurar ese VMDK como disco duro. ¿Caprichos técnicos? Durante nuestras pruebas encontramos dos: La imagen de Debian 9.7 viene sin sudo, y con todos los repositorios desactivados. Nada que Synaptic no pueda arreglar, pero son detalles a tener en cuenta. No lo dudes: Visita OSBoxes, descarga alguna de estas máquinas virtuales Linux, y experimenta.
Sitio oficial: Haz clic aquí