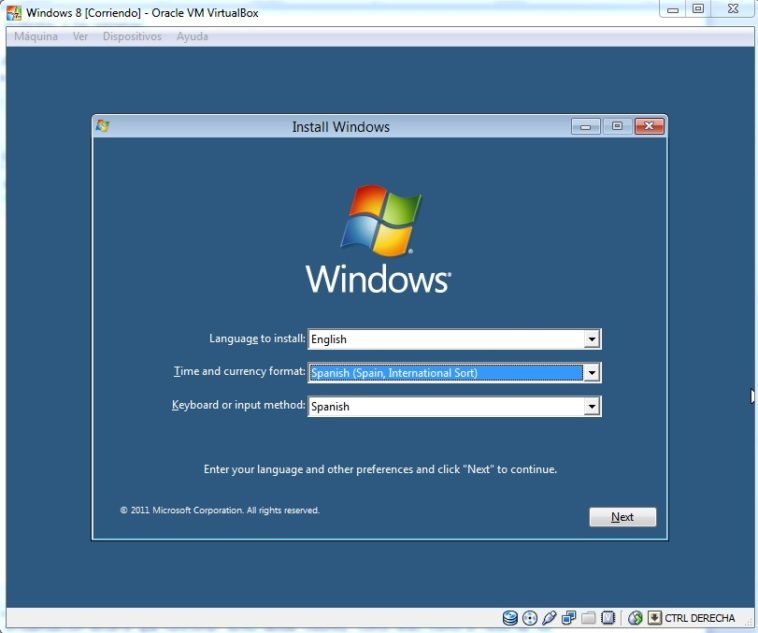Seguramente tienes tu copia de Windows 8 preview que ha descargado luego de leer las notas de Lisandro al respecto del lanzamiento de este prematuro vistazo al futuro. Sabemos que lo quieres probar pero que, o no quieres hacer demasiado esfuerzo en ocupar un disco duro nuevo, o no te animas a una instalación conjunta o que simplemente quieres algo más controlado. Por este motivo compartimos este tutorial sobre cómo instalar Windows 8 Preview con VirtualBox en unos pasos que te explican, no sin riesgo de fracaso por lo que implica la naturaleza de la virtualización, cómo hacer para tener Windows 8 corriendo en tu sistema.
A nivel software, una virtualización del preview de un sistema operativo que está a al menos 6 meses de salir del laboratorio es una acción no riesgosa, pero sí inestable en términos estrictos y cuyas posibilidades de éxito se reducen a un también estricto seguimiento de las instrucciones e incluso así, el resultado dependerá del procesador y sistema operativo que tengas más otros factores propios de cualquier tipo de proceso informático. Aún sin posibilidad de poner en riesgo a tu sistema operativo (de hecho, la razón de la virtualización es esa), lo recomendable sería poder instalar Windows 8 en su versión primigenia en un disco duro limpio y correctamente preparado para la tarea. Sin embargo, estamos de acuerdo en que probar una versión previa de Windows 8 tiene una experiencia limitada en cuanto a lo que se puede o no hacer en él más que conocer tempranamente y por experiencia propia qué es aquello con lo que el futuro nos cacheteará dentro de unos meses, por lo que preparar un disco duro (si es que lo tienes, lo puedes utilizar, tienes cómo, sabes cómo, etc.) puede ser un poco desgastante. Por eso es que hemos decidido realizar una virtualización de Windows 8.
Teniendo en cuenta que ya has descargado tu copia del preview de Windows 8 desde aquí (nosotros usaremos el ISO de menor tamaño y de 32bits) y tienes tu imagen de disco en algún directorio de Windows 7, Vista o XP, tu procesador cuenta con tecnología de virtualización (si dudas, en el BIOS o en el sitio del fabricante puedes encontrar la respuesta) y además te sientes listo, podemos empezar.
Paso 1: Descarga e instalación de Virtual Box
Lo primero que tienes que tener en cuenta para intentar instalar Windows 8 en una máquina virtual es que necesites hacer un curso rápido e intensivo de virtualización de sistemas operativos, donde aprenderás los conceptos básicos del asunto. Una vez lo hayas leído (o no, temerario) puedes continuar por instalar VirtualBox, el software de virtualización que utilizaremos en esta instalación de Windows 8 y que puedes descargar desde aquí. Hay que decir que VMWare también es una gran aplicación para virtualizar, pero por cuestiones de comodidad, facilidad y disponibilidad, en esta ocasión utilizaremos VirtualBox, que es multiplaforma y de uso gratuito, y se destaca por lo claro de sus asistentes y por tener una traducción al español de lo más certera, además de la importancia de la estabilidad que tienen las máquinas virtuales instalada. En general, claro: pues las excepciones se hicieron para molestar a los axiomas.
Paso 2: Crear una máquina virtual
Las explicaciones de aquí en más se atendrán a lo básico y necesario para instalar Windows 8 preview, pues tomaremos en cuenta que leíste el tutorial de VirtualBox, aunque sea superficialmente.
- Una vez instalado el programa y habiéndole dado permiso a Oracle, procederemos a abrirlo y ejecutar el asistente que se lanzará desde Nuevo. Ahí vamos a crear una máquina virtual para nuestra copia de Windows 8.
- Lo siguiente es darle un nombre a la máquina virtual. En nuestro caso hemos utilizado la originalidad y le hemos puesto Windows 8, pero tú puedes ponerle lo que te guste. En Tipo de SO o en OS type debes indicar qué sistema operativo tienes instalado. Aquí es importante aclarar que nosotros lo probamos con Windows 7 64 bits, pero aun así tuvimos que indicar (en un segundo intento luego de ver explotar la instalación) Windows 7 como sistema operativo. Por otra parte, en términos teóricos la virtualización tendría que funcionar tanto desde Ubuntu como Mac, así como en el resto de los Windows. Luego, presiona Siguiente.
- En el apartado de memoria pueden surgir los problemas y hasta puede que alguno abandone. En la virtualización la memoria es muy importante porque se divide su uso entre el sistema operativo nativo y la máquina virtual, por lo que aconsejamos emprender la tarea con, al menos, 3 GB de RAM. En nuestro caso, le hemos asignado 2 GB a la máquina virtual (aunque más tarde lo bajamos a 1.5GB)
- En la sección de Disco Duro Virtual vamos a dejar las cosas como están y utilizaremos un nuevo disco duro de inicio (virtual). Si eres un usuario avanzado y deseas usar un disco duro existente, hazlo. Siguiente para continuar.
- Continuando por el asistente para crear máquinas virtuales nos topamos con la creación del nuevo disco virtual (si elegiste la opción que nosotros utilizamos en el anterior paso). Aquí selecciona VDI (Virtual Disk Image) y continuamos el viaje hacia la configuración del disco virtual.
- Para que el disco virtual tenga una velocidad de uso más fluida en el futuro y que nosotros podamos establecer los límites de su capacidad, elegiremos la opción Tamaño Fijo (Fixed Disk o). Con la otra opción, el disco virtual se haría tan amplio como el sistema operativo lo necesitase, pero con este preview de Windows 8, las intenciones son otras.
- Por defecto nos encontraremos con un tamaño de 20 GB para el sistema operativo, nosotros recomendamos 30 en adelante si se seleccionó la opción Tamaño Fijo en el anterior paso.
- Un resumen nos indicará los datos establecidos para la creación de la máquina virtual, por lo que sólo quedará presionar Crear para comenzar el proceso.
- Para crearse el disco duro virtual el proceso puede tomar rangos de tiempo que dependerán de tu procesador, disco duro, memoria, tamaño del disco, etc. por lo que no podemos precisar. A nosotros nos tomó 10 minutos, aproximadamente.
Paso 3: Ajustes finales a la máquina virtual
- Al finalizar el proceso de creación del disco duro virtual, la máquina virtual ya estará lista para ser iniciada, pero antes tenemos que hacerle unos cuantos ajustes a sus propiedades. Y cargar la ISO de Windows 8, por supuesto.
- Como primera acción, vamos a Opciones (Settings), allí elegimos la categoría Sistema (System) y vamos a la solapa Placa base (motherboard) y marcamos Habilitar IO APIC. En nuestro caso hicimos una corrección de la memoria base porque VirtualBox no reconoció 4 GB de Ram sino 3.5 GB, por lo que tuvimos que poner 1.5 GB que es menos de la mitad y por lo tanto lo recomendado.
- En la misma categoría pero bajo la solapa Procesador (Processor) marca Habilitar PAE/NX
- Por último en Sistema, en la solapa Aceleración (Aceleration), asegúrate de que las dos opciones disponibles estén marcadas. VT-X/AMD-V y Nested Paging
Paso 4: Cargar ISO de Windows 8 preview
- En Almacenamiento > Controlador IDE, ve hacia la derecha y encontrarás un icono en forma de CD. Pincha en él y elije “Seleccionar un archivo de disco virtual de CD/DVD”. A continuación busca la imagen de Windows 8 descargada presiona Aceptar para seguir.
Paso 5: Instalar Windows 8 preview
- Aquí es donde termina lo técnico y comenzamos a ver qué tan bien se lleva nuestro sistema con la virtualización de Windows 8. Para comenzar simplemente pincha en Iniciar como se ve en la imagen, y luego de unas notificaciones de VirtualBox que sabrás sortear, el instalador de Windows 8 aparecerá ante tí. De ahí en adelante ya sabes qué hacer. ¿Cierto?
- El instalador de Windows 8 preview te recibirá, y luego de indicar tu idioma y locación geográfica, pasará a preguntarte si quieres realizar una reparación o actualización, o una instalación nueva. Elije nueva instalación.
- Unos minutos después ya estarás instalando Windows 8 preview.
Y si todo sale bien; usándolo y probando todo eso que Lisandro nos contó que tenía en la primera parte de su análisis. Esparamos que puedan instalarlo, tengan paciencia y perseverancia, porque, como a nosotros, puede que les lleve dos o tres oportunidades en el peor de los casos. Pero así es esto de instalar windows 8 con VirtualBox, tiene un poco de técnica y mucho de suerte. O al revés.