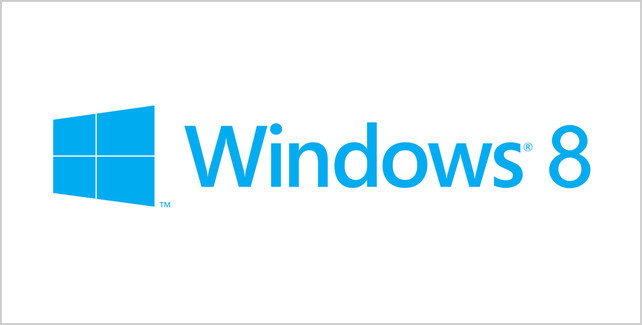Si lo que quieres es probar o utilizar Windows 8 en tu ordenador, pero manteniendo tanto el sistema operativo y los programas existentes en tu maquina. Lo que tienes que hacer es instalar Windows 8 en una partición diferente a la que se encuentra el actual Windows o bien instalar Windows 8 en una máquina virtual.
La segunda opción es mucho más segura que la primera y te evitaras de cualquier error o desconfiguración inesperada. También contamos con la ventaja de poder iniciar Windows 8 en tú ordenador y poder usar cualquier programa instalado con el Windows original de tu ordenador.
En Neoteo te explicaremos paso a paso como instalar Windows 8 en un entorno virtual, lo vamos a realizar de una manera sencilla para que todos los usuarios lo puedan hacer sin la necesidad de invertirle una gran cantidad de tiempo.
Bueno comencemos con el proceso, primero tienes que descargarte la imagen ISO de Windows 8 o crear un DVD de arranque de Windows 8 o bien crear un disco de arranque desde un dispositivo USB. Luego descargar e instalar en tu ordenador el programa Virtual Box para Windows, si eres usuario de Virtual Box y tienes una versión antigua debes actualizarla a la última versión, porque la misma incluye soporte para Windows 8.
Ahora tienes que iniciar el programa VM VirtualBox y una vez ejecutado haces clic en el botón “Nuevo” o bien utilizas la combinación del teclado (Ctrl + N). Lo que estamos haciendo es crear una nueva máquina virtual Windows 8, luego pinchas en “Ocultar” y comenzamos a crear nuestro entorno.
Colocas un nombre a tu máquina virtual, estableces el “Tipo” “Microsoft Windows” y en “Versión” por supuestos colocamos “Windows 8” ahora en la barra de abajo le otorgas la memoria que quieres que tenga tu Windows 8 virtual va desde 4 MB hasta 3584 MB, pero el mínimo que le debes otorgar para que corra Windows 8 es 1 GB.
Luego tienes que determinar donde quieres que se aloje en tu disco Windows 8 virtual, recuerda que necesitas un total de espacio libre de 25 GB como mínimo, sino vas a instalar ninguna aplicación y solamente vas a probar el sistema operativo. Si vas a utilizar aplicaciones necesitarás mucho más espacio. Una vez determinado el tamaño seleccionas “VDI” y “Fixed size”
Ya tienes todo listo para crear Windows 8 máquina virtual en tu disco duro. Este proceso llevara un tiempo determinado dependiendo los recursos de tu ordenador pero son estimativamente 6 minutos.
Una vez terminado el proceso tu Windows 8 virtual está listo para ser utilizado, pero todavía no está configurado. Selecciona Windows 8 máquina virtual y pulsa la combinación del teclado (Ctrl + S), de esta manera abriéremos la ventana de configuración y realizamos los siguientes cambios.
Nos dirigimos a sistema – Placa – y activamos IO APIC y. (Estará activado por defecto)
Nos dirigimos a sistema – Procesador – y activamos PAE / NX. (Estará activado por defecto)
Nos dirigimos a Display – Video – y activamos aceleración de vídeo 2D. (Estará desactivado por defecto)
Luego haces clic en aceptar para guardar los cambios realizados.
Hacemos doble clic en Windows 8 maquina virtual para poder iniciar el programa, ahora tienes que inserta el DVD o el dispositivo USB o bien dirigirte a la imagen ISO para comenzar la instalación de Windows 8. Una vez seleccionado el instalador de Windows 8 pinchas en siguiente y te iniciará la instalación clásica de Windows. Bueno ahora tienes que disponer de paciencia y el número de serie de Windows 8 para concluir exitosamente el proceso de instalación.
Una vez terminada la instalación podrás disfrutar o probar el último sistema operativo de Microsoft, Windows 8.