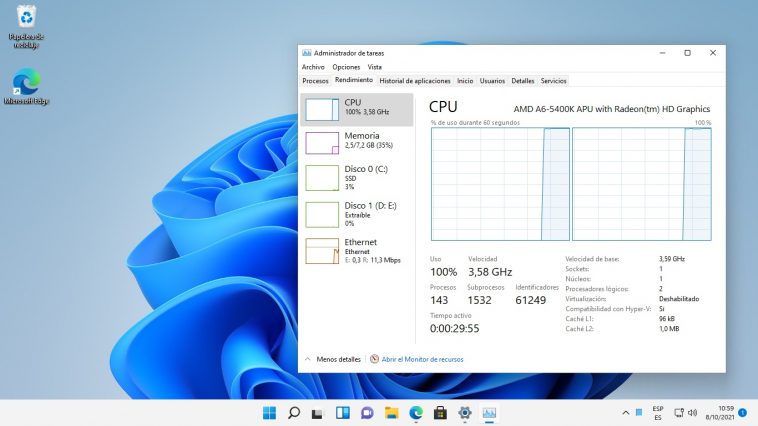Lo prometido es deuda. Después de estudiar de cerca sus principales mejoras, confirmamos que nuestro plan de batalla continuaría con una sesión para instalar Windows 11 en PCs sin soporte, y aquí estamos. Mientras que Microsoft recomienda salir a comprar equipos durante la peor crisis de semiconductores de la historia, nosotros decidimos tomar un equipo declarado obsoleto por Redmond, y arreglar una cita con el nuevo sistema operativo…
Windows 11 en PCs sin soporte: ¿Por qué hacemos esto?
En primer lugar, para comprobar qué tan serios son los «problemas de compatibilidad» de los que habla Microsoft en relación a hardware sin perfiles avanzados de seguridad. Y en segundo lugar, el objetivo es ir un poco contra la corriente de otros portales especializados. La gran mayoría de las pruebas que aparecieron online en las últimas 96 horas fueron hechas sobre hardware de última generación, en los que Windows 11 obviamente va a funcionar sin sobresaltos. En mi caso, quiero que el sistema operativo juegue de visitante y se adapte a condiciones no tan favorables.
El software
Windows 11, imagen ISO oficial descargada de Microsoft, build estable 10.0.22000.194. La idea original era seleccionar la edición Education, pero la mayoría de los usuarios suele favorecer a la edición Pro, por lo tanto, decidimos hacer lo mismo. El único privilegio que recibirá Windows 11 es el de una instalación limpia, sin «pisar» a otro sistema operativo.
El hardware
Procesador: AMD A6-5400K, 2C/2T, 3.6 GHz de frecuencia, zócalo FM2. Es un CPU con nueve años de antigüedad, sin soporte TPM. No se aplicó overclocking ni ajustes de voltaje.
Gráficos: Radeon HD 7540D, integrado al procesador. La asignación de memoria fue configurada en automático.
Placa base: Gigabyte GA-F2A55M-S1, Revisión 3.0. La última versión beta de su BIOS UEFI es la FEa, con fecha de mayo de 2015. Secure Boot activado en modo Custom, con excepción para unidades extraíbles.
Memoria RAM: 8 GB, Kingston ValueRAM en 2 x 4 GB, 1333 MHz. Dual channel activado, timings en automático.
Almacenamiento: SSD genérico, interfaz SATA, 120 GB.
Carcasa: Azza LUMINOUS 110. Estaba de oferta. ¯\_(ツ)_/¯
Fuente de alimentación: Genérica, «600W».
Otros detalles: Disipador AMD, pasta térmica genérica, pendrive Kingston para la instalación de Windows, teclado y ratón Logitech, monitor LG a 1366×768 nativos con conexión VGA. Una «terminal de oficina», de principio a fin. ¿Qué es lo que sigue? Veamos:
Descarga Windows 11
Ninguna ciencia aquí: Ve a la página oficial de Microsoft, selecciona Windows 11 en la sección «Descargar imagen de disco de Windows 11 (ISO)», haz clic en Descargar, especifica el idioma, y luego otro clic en Confirmar. El enlace tiene una validez por 24 horas, y la imagen ISO incluye todas las ediciones. Su tamaño aproximado es de 5 gigabytes.
Prepara el pendrive con la imagen ISO
La Web nos ofrece muchas herramientas gratuitas para realizar este paso, pero la última versión de Rufus no sólo es compatible con Windows 11, sino que además puede descargar la imagen ISO por su cuenta si no deseas ir al sitio de Microsoft. Elige el pendrive, la imagen ISO, y haz clic en Empezar. Esto tomará algunos minutos, dependiendo de la velocidad natural del pendrive.
Ahora, Rufus recomienda desactivar Secure Boot para usar este pendrive, pero en algunos equipos es suficiente con mantener Secure Boot y configurar una excepción de ejecución para unidades extraíbles. Si notas que no puedes iniciar el ordenador, no dudes en desactivar Secure Boot y seguir adelante. Cualquier capricho técnico será eliminado de un mazazo en el paso siguiente.
Instalando Windows 11 en PCs sin soporte
Al principio, no hay grandes diferencias entre el instalador de Windows 10 y su equivalente en Windows 11. Idioma, formato regional, teclado… no hay obstáculos allí. Sin embargo, después de seleccionar la edición de Windows 11, el instalador presentará este mensaje:
¿Qué debes hacer aquí? La respuesta está en el paso número 1 de nuestro artículo para omitir TPM 2.0 y Secure Boot, que volveré a compartir aquí:
- Presiona Shift+F10 para abrir la consola de sistema
- Abre regedit.exe (el mismo editor de siempre)
- Entra en HKEY_LOCAL_MACHINE\SYSTEM\Setup
- Detenido en Setup, crea una clave llamada LabConfig
- Dentro de LabConfig, crea dos valores DWORD de 32 bits: BypassTPMCheck y BypassSecureBootCheck
- Asigna a ambos un valor de «1»
- Cierra el editor y la consola de sistema
- El mensaje por falta de soporte debería irse. De lo contrario, haz clic en la flecha para retroceder, y vuelve a elegir la edición de Windows. El mensaje desaparecerá.
Detalle técnico: No es obligatorio usar ambos valores de Registro. En nuestro equipo, Secure Boot está presente pero TPM 2.0 no, por lo tanto, sólo fue necesario el bypass para TPM. Si por algún motivo el bloqueo persiste, puedes configurar los dos sin problemas.
Finalizando la instalación
El entorno OOBE (Out Of Box Experience) ha cambiado un poco, pero en líneas generales, los pasos son los mismos. Una segunda confirmación de región y formato de teclado, Windows pidiendo por favor que utilices una cuenta online (puedes ignorar las amenazas sobre una «configuración limitada»), ajustes de privacidad (o sea, desactivar todo), y después de unos momentos… el escritorio.
¿Y qué sucede con los updates?
Windows Update quiere comer, de eso no hay dudas. La instalación de Windows 11 puede llevarse a cabo sin conexión a Internet, pero una vez que detecta acceso Web, Windows Update tratará de descargar todo al mismo tiempo. Eso significa que nuestra terminal de pruebas necesitó unos diez o veinte minutos de ventaja para obtener hotfixes, actualizaciones de Defender, y controladores.
Entonces… la respuesta es no: Windows 11 no ha bloqueado updates hasta aquí. Todos se instalaron sin errores, incluyendo los controladores. Considerando la edad del hardware en este equipo, creo que lo mejor es dejar la gestión de controladores en manos de Windows Update, pero nada te impide visitar la página oficial de cada fabricante y buscar nuevos drivers compatibles con Windows 11.
¿Algún error o conflicto técnico?
Nada demasiado relevante de este lado. El dongle WiFi fue detectado e instalado con total transparencia, pero debido a la posición física del equipo, su rendimiento dejó mucho que desear y terminé conectando un cable Ethernet. Buena parte de la lentitud natural de la interfaz desapareció una vez que Windows Update instaló los controladores de vídeo.
Windows Update coloca cierta presión sobre el procesador al momento de buscar e instalar updates, pero todas sus tareas llegaron a buen puerto con algunos minutos de ventaja (como mencionamos más arriba). El SSD hizo una gran diferencia, aún tratándose de un modelo básico.
En resumen: No explotó
Y eso es todo. Windows 11 en PCs sin soporte es posible con ajustes mínimos. Esto también se extiende a entornos virtuales: Si prefieres una copia en VMWare o VirtualBox, puedes aplicar el mismo truco del Registro.
De más está decirlo, hay detalles de rendimiento que aún deben ser corregidos, y no podemos garantizar que Windows 11 funcione bien en tu PC. Por ejemplo, AMD ya confirmó un bug que afecta la latencia en la caché L3 de los chips Ryzen, y el parche debería llegar a los sistemas afectados durante este mes. Independientemente de lo que decidas, agradecemos que hayas llegado hasta aquí. ¡Buena suerte!