Inkscape es una aplicación que permite crear gráficos vectoriales y está orientada para que sea utilizado por diseñadores gráficos.
En esta guía vamos hacer el efecto de texto roto con un texto dibujado con pinceladas. Dicho efecto lo podrás usar en diferentes trabajos o a nivel personal. Vamos a detallar los pasos de forma sencilla para puedas hacer el efecto en unos minutos y con muy buenos resultados.
- Una vez abierta la aplicación, seleccionamos la herramienta “Dibujar trazos caligráficos o pinceladas” y escribimos el texto deseado.
- Ahora pinchas en la herramienta “Seleccionar” y apretando las teclas “Ctrl+ Sihft” para agrandar o achicar el texto.
- Cuando terminas de manipular cada letra y tienes la palabra o frase terminada, tienes que combinar las letras. Para ello seleccionas toda la palabra y presionas las teclas “Ctrl+K”
- En este paso seleccionamos la herramienta “Dibujar curvas Bézier y líneas rectas” y dibujamos varias formas geométricas sobre el texto (en esta guía solo haremos una figura, pero tú puedes hacer las que quieras).
- Con la herramienta “Seleccionar” y apretando la tecla “Shift” seleccionamos cada una de las formas geométricas.
- Elegimos la herramienta “Relleno y borde” y ya dentro de la herramienta seleccionamos “Color Uniforme” y les otorgamos un color a las figuras geométricas.
- Ahora “combinamos” apretando las teclas “Ctrl+K”, luego seleccionamos todo (textos y formas geométricas) y lo duplicamos “Ctrl+D”. Nos dirigimos a “Trayecto” y seleccionamos “Intersección”.
- En este punto seleccionamos siempre manteniendo la tecla “Sihft” apretada tanto el texto como las formas geométricas, pinchamos en “Trayecto” y seleccionamos “Diferencia”.
- Ya puedes mover el texto y colocarlo como quieres, otorgándole el grado de “texto roto” a tu gusto. Ahora lo combinamos para tenerlo unido.
- Simplemente queda embellecerlo aplicándole varios efectos, como por ejemplo duplicarlo para darle más presencia y otorgarle a la segunda capa un verde más oscuro y un pequeño desenfoque “Efecto Blur”. En la cuestión de efectos aquí juega tu imaginación.
- Cuando termines los efectos lo “Combinas” y ¡listo!, ya tenemos el trabajo terminado para exportarlo.


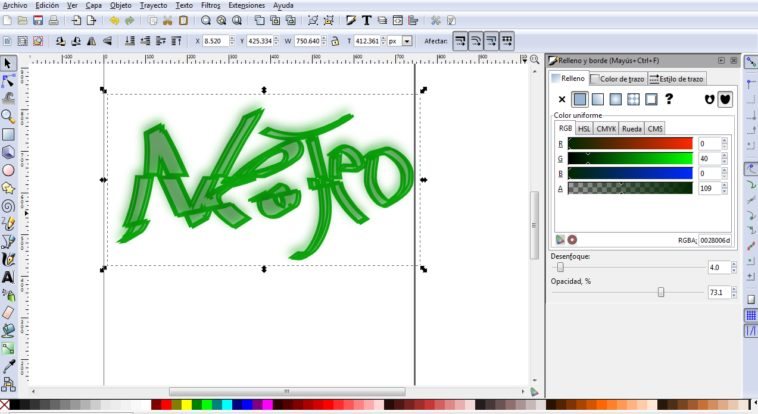


No es por joder, pero en Flash lo hago de forma más intuitiva y en menos pasos.
Mucho se critica a Flash, pero Flash Professional es cojonudo para dibujar.