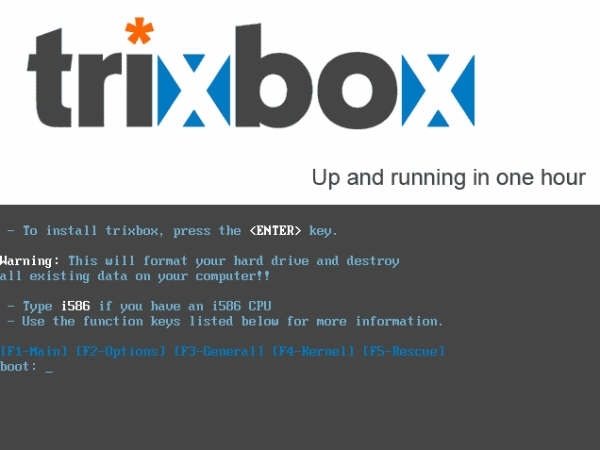No pretendemos hacer una nota extensa acerca de qué es, ni de cómo y cuándo se origina Asterisk. Nuestro objetivo es hacer una guía útil que permita la instalación de Asterisk (en su sabor Trixbox) de una manera simple y fácil.Vamos a comentar algunas ventajas que tiene esta centralita (o PBX como más te guste), solo algunas, la lista completa la puedes ver aquí
• Es gratis
• Tiene bastante soporte en la red
• Funciona con líneas analógicas (de las del teléfono de siempre)
• Funciona con Voz IP (VoIP, ya hablaremos de esto)
• Tiene música en espera, desvío de llamadas, etc.
Básicamente tiene de todo, una centralita de estas características cuesta alrededor de €6000, y es mucho menos actualizable que esta.
La ventaja mas grande es, probablemente, que al ser Open Source existen mil proyectos relacionados, por lo que crece a un a velocidad pasmosa. Contrariamente a las otras centralitas que son caras y que no se actualizan.
Esto la hace perfecta para una PYME. Una inmobiliaria, una oficina, o cualquier empresa que necesite tener varias líneas a la vez, y realizar llamadas a bajo costo (incluso fuera de España). Ya hablaremos sobre como utilizar Asterisk y un servicio de VoIP tanto para recibir como para enviar llamadas a bajo costo (normalmente el costo va de gratis a 1 céntimo a toda Europa o a todo el mundo).
Asterisk funciona bajo Linux (también BSD y MacOSX). Como la mayoría de los mortales tenemos Windows, no se hace fácil la instalación de Asterisk, ya que no todos conocemos Linux.
Por eso existe TrixBox, antiguamente llamado Asterisk@home. Trixbox es una distribución de Linux que viene lista para instalar y hacer funcionar nuestra Centralita. Y, claro, es la que utilizaremos en este artículo. ¡Pues empecemos!
Lo primero es conseguir una PC donde instalarlo. Con una bien barata (usada) es suficiente. Un Pentium III por ejemplo. Los hay por 20 euros en eBay. Pinchando debajo lo buscamos fácilmente.
Buscar Ordenador Usado en eBay
Recomendamos, como mínimo, un Pentium III con 500MHZ y 256 megas de RAM.
Si vamos a querer utilizar las líneas de teléfono convencionales debemos comprar la placa Digium Wildcard TDM400P. Para el que no entiende, esto es algo así como un módem, pero posee 4 entradas y salidas de teléfono. Esto es lo que hará que nuestra centralita se conecte el mundo exterior.
También la encontramos en eBay a unos €70, pinchando debajo la buscamos.
Buscar la Placa Digium en eBay
Una vez cumplidos los requisitos de Hardware pasamos al Software. Como dijimos antes Asterisk es gratis y TrixBox también.
Este artículo se basa en la versión 1.2.3, que es la última en este momento. Una vez descargada la imagen ISO de CD de TrixBox empezamos con la instalación. Quemamos el CD con el ISO de TrixBox, lo colocamos en el ordenador y lo encendemos.
CUIDADO: se formateará el disco donde instalemos TrixBox, ¡no instalarlo en el ordenador que usamos día a día!
-Al arrancar desde el CD donde grabamos TrixBox, el ordenador se detiene con unos cursos que dice Boot. Nosotros solo presionamos Enter.
-Luego hay que seleccionar el idioma del teclado. Elegimos el nuestro (si es Español es “Es”). Y presionamos Ok
Luego la hora, aquí hay que elegir Europe/Madrid (¡si es que estamos en España, claro!). Y otra vez Ok.
Y si queremos decidir si marcamos o no la sección System Clock uses UTC, vemos que significa esto en la Wikipedia.
-Ahora colocamos el Password (o palabra clave) que deseamos, es muy importante que la recordemos porque hará falta en otras ocasiones. ¡Anótalo en algún lado!
-Colocamos el Password, lo confirmamos en el renglón de abajo (lo ponemos otra vez) y le damos al Ok.
-Empezará la copia de ficheros
Ahora esperamos un buen rato hasta que esté todo instalado. Tarda unos cuantos minutos dependiendo del ordenador. Durante la instalación el ordenador se reiniciara unas cuantas veces.
-Cuando termine aparecerá una pantalla requiriendo el Login
-Donde dice Login colocamos root, donde dice Password colocamos la palabra clave que elegimos al comenzar la instalación (¡te dijimos que no la olvidarás!)
¡Asterisk ya esta instalado! Felicitaciones.
- Tú decides si marcar, o no, el System Clock uses UTC
- ¡RECUERDA EL PASSWORD!
- La instalación durará unos minutos. ¡Ten paciencia!
- Terminada la instalación, te aparecerá la pantalla de Login
- Aquí configuramos la red
- Asi debe quedar la configuración
Configurando Extensiones
Vamos a un navegador, IE, FireFox, el que más te guste. Y en la barra de direcciones colocamos: http://192.168.1.30 (que es la dirección estática que le habíamos puesto a Asterisk)
-Ahí, debajo a la izquierda pinchamos en System Administration. El sistema ahora nos pide password. El usuario por defecto es maint, el password es password
-Una vez dentro arriba a la izquierda pinchamos en FreePBX, se abre en otra ventana.
-FreePBX es una interfaz grafica para instalar Asterisk, TriXBox la instala por defecto. Su web es www.freepbx.org
-Siempre que hagas una modificación, FreePBX te pedirá que pinches en una banda roja que aparecerá arriba en el navegador, normalmente también lo pide la primera vez que se utiliza. Pínchala si te lo pide.
-FreePBX esta también en Español, pero su traducción no está pulida aún. Por lo que seguiremos en inglés.
-Vamos a Tools, luego a Module Admin (está a la izquierda). Esto instala los módulos necesarios. Antes venía con los necesarios ya instalados, pero esta versión (la 2.1.1, que es la que viene con Trixbox) no lo hace.
-Si no sabemos que instalar, instalamos todos. Para esto los marcamos y seleccionamos Enable Selected, luego de damos al Ok
Los módulos se pueden actualizar a través de Internet, ya hablaremos luego de eso.
-Ahora vamos a Setup, luego de la izquierda y pinchamos en Extensions. En el medio elegimos SIP, que es el protocolo que utilizará nuestra extensión.
Extension number: ponemos 200
Display name: 200, o tu nombre
menos secret, ahí le ponemos una clave como abc123, las demás las dejamos vacías.
-Y guardamos pinchando en submit
-Ahí aparece la barra roja que comentábamos antes, pínchala.
¡Ya tenemos la extensión creada! Solo nos queda un paso
Si no tenemos un Teléfono IP (un teléfono que se conecta a la red, en vez de a la línea telefónica), lo mejor para empezar es un SoftPhone (un programa que funciona como teléfono IP pero en el ordenador. Parecido al Messenger.)
Aquí hay uno gratis para descargar.
Descargamos la versión que más nos guste y lo instalamos. Cuando lo abrimos por primera vez nos aparece una ventana. Esta ventana es la que indica qué configuración tenemos actualmente. Como no tenemos ninguna no aparece ninguna.
-Pinchamos el botón que dice Add, que esta a la derecha de esa ventana
-Ahí colocamos:
Detail Name: Nuestro Nombre o la extensión
Username: la extensión
Password: la clave (le pusimos abc123)
Autorization username: la extensión otra vez
Domain: la IP de Asterisk (pusimos 192.168.1.30)
-Debajo, donde dice Send Outbound via Seleccionamos Proxy y, en la casilla de la derecha, colocamos la ip de asterisk (192.168.1.30). Y aceptamos.
-Ahora solo conectamos un micrófono al ordenador y listo. ¡Ya estamos funcionando!
Por defecto Asterisk va a hacer que las llamadas entrantes (las que entran por la línea que hemos conectado a la placa Digium, en el ordenador de Asterisk) suenen en la extensión que hemos creado. Y también va a hacer que las llamadas salientes salgan por la línea telefónica. Así que nuestra centralita ya debería enviar y recibir llamadas.
En otras notas explicaremos como utilizar servicios de VoIP para hacer llamadas económicas, y como configurar teléfonos virtuales (un teléfono en Londres por ejemplo, que suene en nuestra extensión de Asterisk. Muy útil para empresas, o para familias que tienen un integrante fuera del país.