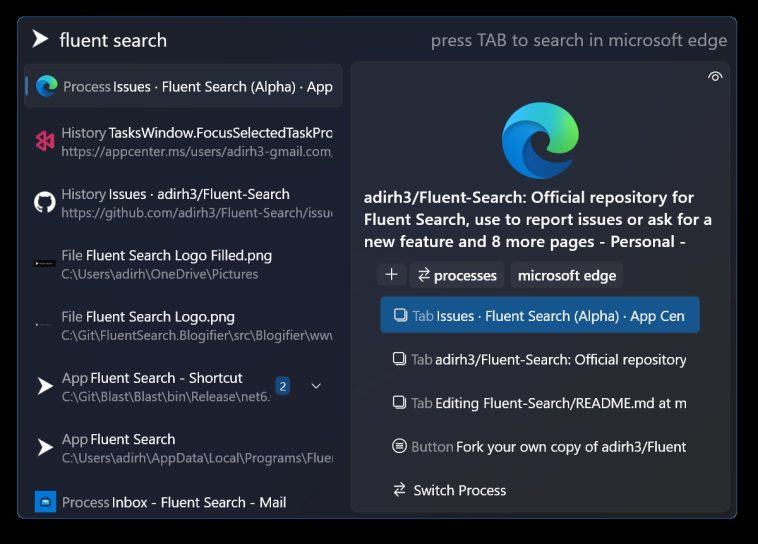El buscador interno de Windows siempre ha dejado mucho que desear, y los usuarios no dudan en reemplazarlo con un motor alternativo. Previamente hemos hablado de herramientas como UltraSearch y ScanFS, sin embargo, hoy queremos mencionar al proyecto Fluent Search, que además de buscar archivos y programas en nuestro equipo, también se comporta como lanzador de aplicaciones, y nos permite buscar en la Web directamente sobre su interfaz.
Reemplazar al buscador interno de Windows es una tarea prioritaria para muchos usuarios. Su extrema dependencia del indexado, su falta de eficiencia, la pobreza general de sus resultados y los problemas de rendimiento que causa en equipos humildes lo convierten en una de las herramientas más débiles del sistema operativo. Por suerte, existen desarrollos que tratan de corregir esto, y uno de los más interesantes es Fluent Search.
Cómo buscar archivos y programas con Fluent Search
Fluent Search va más allá de las búsquedas tradicionales, ofreciendo soporte para abrir cualquier archivo o ejecutar programas locales directamente desde su interfaz. De hecho, podríamos decir que Fluent Search tiene el potencial de reemplazar al menú de inicio tanto en Windows 10 como en Windows 11. La combinación de teclas para «llamar» a Fluent Search es Ctrl+Alt, aunque podemos modificarla a gusto (en lo personal recomiendo Ctrl+S). El programa se ve un poco intimidante al principio, pero sólo toma unos minutos dominarlo.
Al hacer una búsqueda, la interfaz de Fluent Search se parte en dos. Del lado izquierdo muestra todo lo que localizó basado en el keyword, y a la derecha presenta los comandos disponibles. Si se trata de una aplicación, Fluent Search habilita su ejecución (con o sin privilegios elevados), la apertura de su carpeta, y en ciertos casos, su desinstalación.
Los archivos con extensiones específicas se abrirán usando el software asociado (ej., Notepad para archivos .txt). Todas las acciones tienen un atajo de teclado, siguiendo el patrón Ctrl+1, Ctrl+2, Ctrl+3, y así sucesivamente. Si queremos buscar algo en la Web, es suficiente con agregar «Google» o «Bing», seguidos por un toque en la tecla Tab (de lo contrario, «google» y «bing» serán parte de la búsqueda), y la palabra clave.
Para finalizar, quiero destacar al buscador en pantalla, que nos ayuda a reducir el uso del ratón. Al presionar la combinación Ctrl+M, Fluent Search generará una gran cantidad de atajos basados en dos letras. Algunos de estos atajos no llevan a ninguna parte, pero eso no le quita utilidad al resto, que ofrece una forma efectiva de «hacer clic» sin el ratón. Fluent Search es gratuito, open source, y posee una versión portátil.
Sitio oficial y descarga: Haz clic aquí