FFmpeg es una de las herramientas más avanzadas del universo open source, pero arrastra una curva de aprendizaje muy importante. Algunos programas usan FFmpeg en segundo plano o con un wrapper, sin embargo, también existe la posibilidad de ingresar cadenas de comandos directamente en la consola. FFmpeg Explorer nos ayuda a previsualizar muchas de sus funciones integradas, y a obtener los comandos exactos para su ejecución local.
FFmpeg es un proyecto que lleva más de veinte años entre nosotros, y se ha convertido en la columna vertebral de muchas aplicaciones multimedia. Desde cierto punto de vista, FFmpeg se comporta como una herramienta «Victorinox», soportando docenas de formatos, protocolos y plataformas de hardware.
Ahora, la forma más efectiva de usar a FFmpeg es a través de otro programa, pero nada impide a los jinetes de la consola escribir todos los comandos manualmente. Ahí es donde interviene FFmpeg Explorer.
Cómo transformar tus vídeos favoritos con FFmpeg Explorer
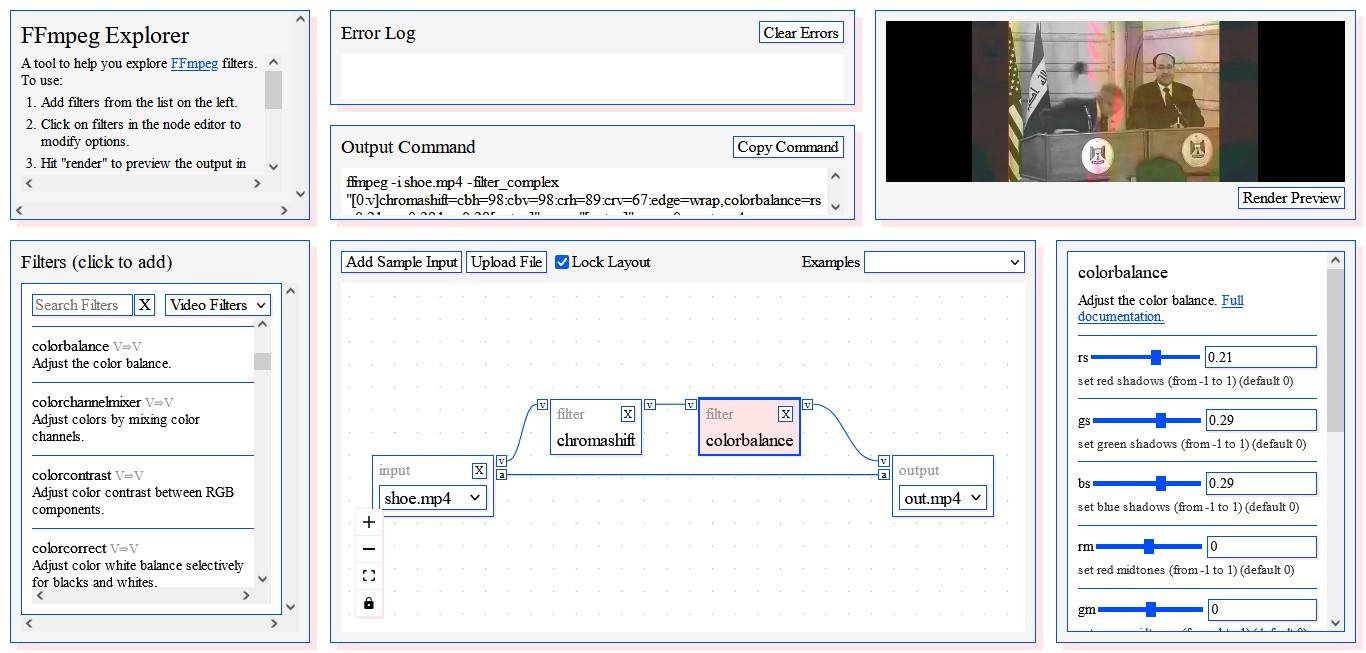
La interfaz de FFmpeg Explorer está dividida en varias secciones. A la izquierda encontramos una lista de filtros, en el centro aparece la «mesa de trabajo», en la esquina superior derecha observamos su ventana de preview, y en la esquina inferior derecha tenemos todos los parámetros avanzados que acompañan a cada filtro.
En la mesa de trabajo hay dos cuadros, input y output. En input podemos elegir uno de dos ejemplos disponibles o cargar un archivo, mientras que output nos permite elegir entre mp4 y gif animado.
El resto es cuestión de seleccionar filtros, arrastrarlos a la mesa de trabajo, modificar sus parámetros y hacer clic en Render Preview para observar sus efectos. Cada filtro cuenta con su propia documentación en la página oficial de FFmpeg, y el sitio se encarga de compartir un enlace directo.
Por ejemplo, «colorbalance» modifica la intensidad de los colores primarios aplicando nueve niveles diferentes, «eq» hace lo mismo para contraste-brillo-saturación-gamma, y «hflip» sirve para espejar al vídeo.
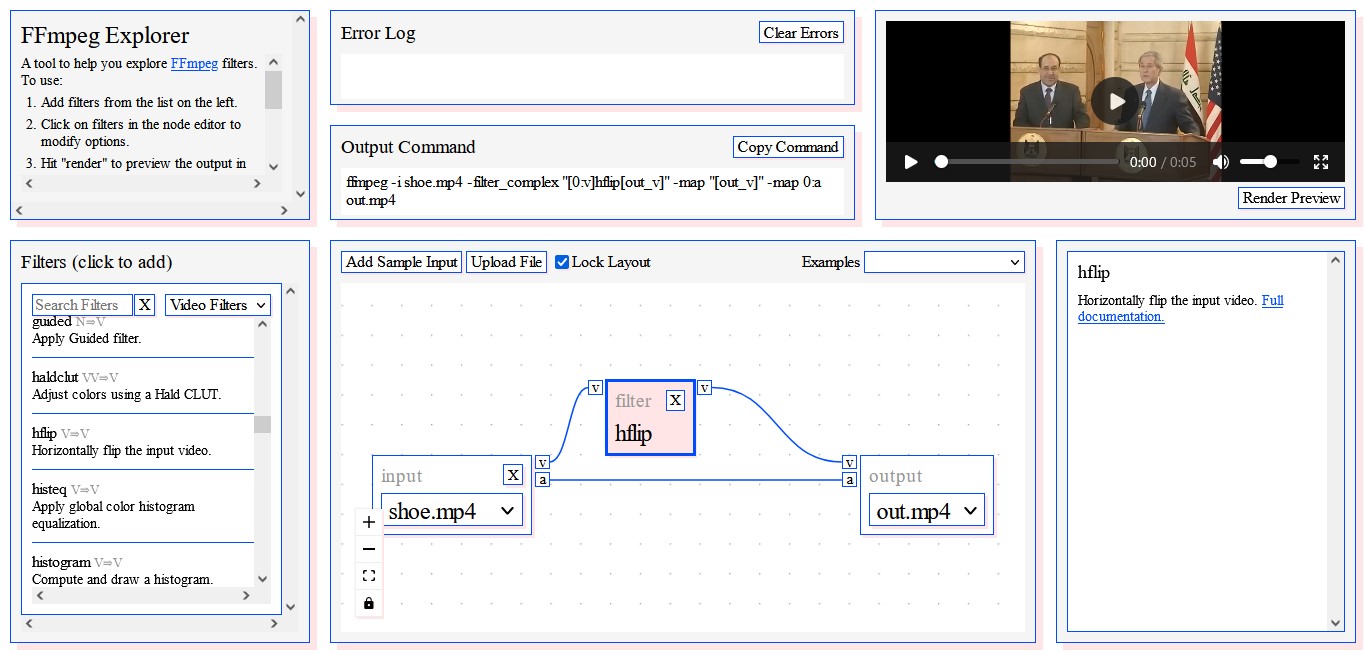
Si necesitamos activar los filtros de audio, es suficiente con seleccionar la opción Audio Filters de la lista, y en teoría no hay límites para el número de filtros que podemos encadenar/combinar, pero es probable que a nuestro navegador no le agrade mucho eso.
El último paso es copiar el «Output Command», y utilizarlo con cualquier copia local de FFmpeg. Sus builds se actualizan diariamente, por lo tanto, recomiendo obtener la descarga usando siempre su sitio oficial.
FFmpeg Explorer: Haz clic aquí
FFmpeg – Sitio oficial: Haz clic aquí



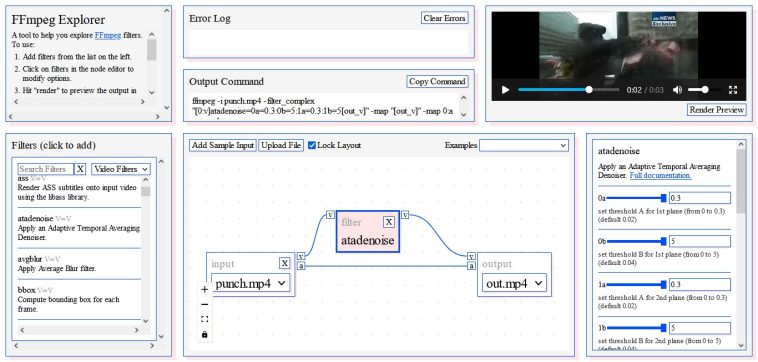
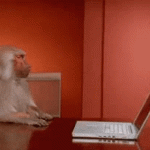
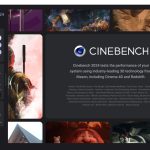
Es como un editor pero tipo sintetizador modular, jaja, loquisimo. Recien lo probe y esta muy bueno.
Gracias