Después de instalar Windows 11 en un PC sin soporte y comprobar lo fácil que es escapar a las limitaciones artificiales de Microsoft, llegan novedades a través de Rufus, nuestra herramienta favorita a la hora de crear pendrives de instalación. Su última versión beta ahora ofrece una opción para «instalaciones extendidas» de Windows 11, que nos permite omitir TPM y Secure Boot, además del mínimo de memoria RAM.
Todo un clásico: Microsoft dice «no puedes», los usuarios demuestran lo contrario. Las mentes maestras de Redmond recomiendan salir a comprar nuevos equipos en plena crisis de semiconductores y disponibilidad de hardware (sólo tienes que buscar noticias sobre contenedores varados en Los Ángeles para descubrir qué tan serio es el problema), por lo tanto, si quieres Windows 11 ahora, lo más probable es que debas omitir sus nuevos requerimientos, TPM 2.0 y Secure Boot.
Nuestro artículo dedicado a la instalación de Windows 11 en PCs sin soporte explica con precisión qué es lo que debes hacer para escapar de las restricciones. Sin embargo, la gente detrás de Rufus, herramienta por excelencia al momento de crear pendrives de instalación de Windows (y varios sabores de Linux), acaba de lanzar la segunda beta del build 3.16, que incorpora soporte para «instalaciones extendidas» de Windows 11. ¿Qué significa eso? Que puedes pre-configurar una imagen de Windows 11, omitiendo TPM y Secure Boot automáticamente.
Cómo omitir TPM y Secure Boot en Windows 11 con Rufus
- Descarga la imagen ISO de Windows 11, o utiliza la función Descarga de Rufus.
- En Opciones de Imagen, selecciona «Extended Windows 11 Installation».
- Confirma que has seleccionado el pendrive correcto, y haz clic en Empezar.
- Espera.
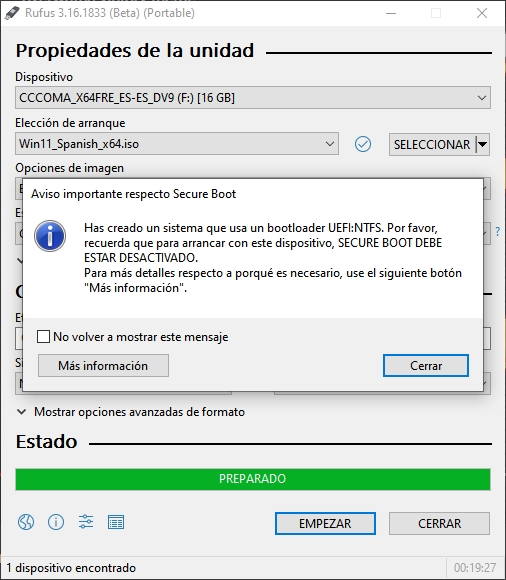
Un detalle a tener en cuenta es que Rufus no se limita a omitir TPM y Secure Boot en Windows 11, sino que también anula el chequeo de memoria RAM. Se supone que Windows 11 funciona con una base de 4 GB, pero si por algún motivo quieres experimentar con menos que eso, podrás hacerlo usando esta imagen modificada.
Imagino que la versión 3.16 de Rufus llegará a su build final muy pronto, sin embargo, no hemos tenido problemas al ejecutar su beta. La instalación extendida de Windows 11 funcionó a la perfección, sin errores ni advertencias. ¿Qué estás esperando? Omitir TPM y Secure Boot en Windows 11 nunca fue tan fácil, y todo el trabajo pesado lo hace Rufus. ¡Descarga una copia!
Descarga Rufus beta: Haz clic aquí







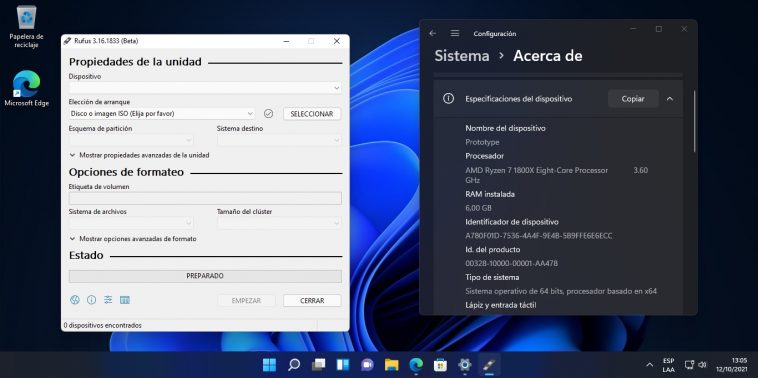
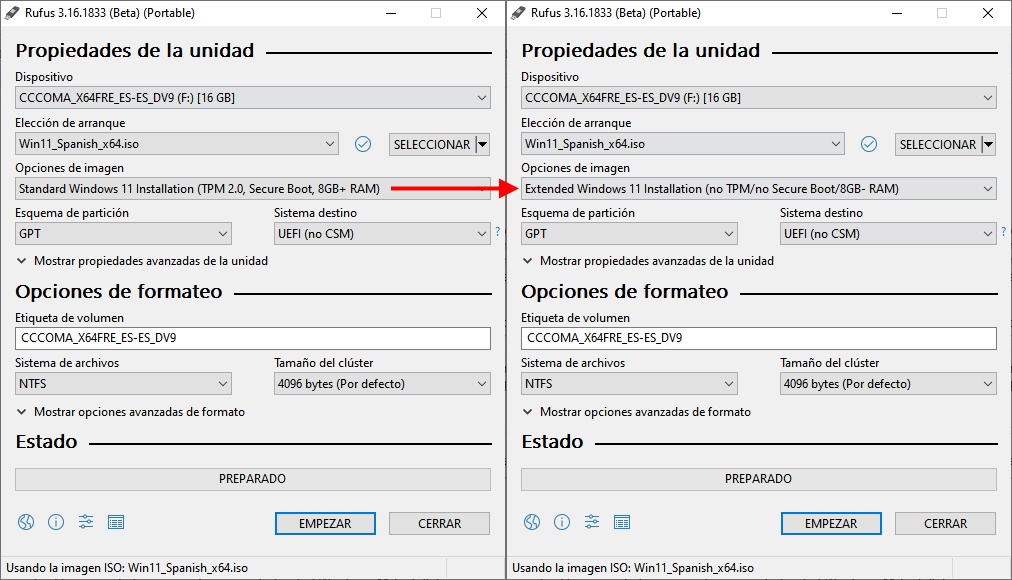


Eh, para instalar no es obligatorio tener secureboot activo. Yo usando una versión de la época de tanananá (es decir, hace como dos años) de rufus, monté mi imagen iso en un pendrive con arranque UEFI. Debido a que rufus no tiene firma digital para el cargador de arranque para windows, sí o sí hay que deshabilitar temporalmente el Secureboot. Tampoco es obligatorio que la versión de TPM sea la 2.0, yo tengo tpm 1.2 (equipo dell optiplex 7020 con i7 4790).