Cuando se dice iluminación dinámica en fotografía, muchas veces nos estamos refiriendo a la convivencia de distintas fuentes de luz sobre un mismo objeto. La intensidad de esas fuentes sobre el objetivo crean escenas muy ricas, que nos impactan desde varios sectores diferentes, dándole a cada componente, su porción de protagonismo. En este tutorial, diseñaremos un efecto cargado de luces dinámicas para lograr un resultado más artístico que técnico, en consecuencia de mezclar un poco de estilo grunge. ¡Iluminémonos!
En este tutorial, tendremos este impactante efecto como resultado:
PASO 1 – Creamos nuestro proyecto.
Para la selección de la imagen puedes utilizar el criterio que desees, pero esta forma de hacer el efecto se aprecia mejor con paisajes urbanos. Una buena idea sería utilizar alguna alguna fotografía de una industria, o un medio de tranporte. Que tenga metales o paredes donde se puedan reflejar las luces.
En este primer paso, debemos abrir nuestra imagen en Photoshop (en este caso es el CS4) y preparar nuestro camino al efecto grunge con iluminación dinámica.
- Una vez abierta la imagen, tendremos la capa Fondo. La duplicaremos 5 veces, para tener 6 capas iguales. (capa Fondo + 5 duplicaciones)
- Seleccionamos la capa Fondo y la primera duplicada. Ocultamos las demás.
- En la segunda capa, a la que nombraremos capa Fondo 2, le cambiaremos el modo de fusión a Multiplicar. Con esto obscureceremos un poco el panorama.
- Le agregamos un Brillo/Contraste (Imagen > Ajustes > Brillo/Contraste) a gusto según la fotografía. En este caso -10 y 66.
PASO 2 – Filtro "Efecto de iluminación"
Ahora crearemos un círculo de luz según la posición en la que tengamos cielo o dirección en la que queramos que se dirija nuestro efecto.
Para esto utilizaremos la 3era capa (la segunda duplicación) a la que nombraremos focoLuz.
- Mostramos la capa y vamos a Filtro > Interpretar > Efectos de iluminación.
- Elegimos el Estilo Linterna.
- Tipo de luz: Foco
- Y nos aseguramos de tener valores similares a los de la captura a continuación.
- Movemos la posición del foco de luz según las características de nuestra imagen.
- Una vez aplicado, cambiamos el Modo de fusión de la capa a Luz Suave.
Se formará el círculo de luz y ya habremos terminado con este paso.
PASO 3 – Creamos la iluminación
En este paso utilizaremos la herramienta Sobreexponer para crear las luces dinámicas sobre los edificios o los objetos que elijamos.
- Escoge la capa duplicada siguiente y desocúltala.
- Posiciónala entre la capa Fondo y la capa Fondo 2. De modo que quede segunda contando desde abajo.
- Elige la herramienta Sobreexponer, con un pincel suave de tamaño a elección con 70% de exposición y en modo Iluminaciones.
- Pinta luces sobreexponiendo los bordes de los edificios y otras partes. Prueba con diferentes valores de exposiciones. Ten en cuenta de dónde viene la luz.
- En la captura siguiente se ven los lugares donde utilicé la herramienta Sobreexponer.
PASO 4 – Agregamos más iluminación.
Ahora traeremos a primer plano algunas secciones de la imagen que hemos obscurecido con el efecto de iluminación que aplicamos en el paso 2. Para esto:
- Escogemos la capa focoLuz y seleccionamos la herramienta borrador, con Flujo de 50%
- Borramos algunos sectores que queramos agregar a la iluminación. En mi caso, traje de las sombras algunas partes de los edificios que estaban al fondo a la derecha (Sí. Cerca del baño. :P)
- Los círculos rojos marcan los lugares donde utilicé el borrador.
PASO 5 – Coloreamos imagen con obscuridad.
Lo que haremos a continuación será darle un tono más obscuro a los negros para que nuestra imagen se torne más nocturna.
- Desocultamos la siguiente capa, la segunda contando desde arriba.
- Vamos a Imagen > Ajustes > Blanco y Negro.
- De la lista de Ajuste Preestablecido seleccionamos Negro Máximo y damos aceptar.
- Modificamos el modo de fusión de la capa a Color y le ponemos una opacidad del 50%
PASO 6 – Añadimos más contraste de luces y colores.
Y también desenfocaremos para dar un efecto de movimiento.
- Primero desocultamos la capa que nos resta y vamos a Filtro > Desenfoque > Desenfoque Gaussiano.
- Como valor pondremos 4,5px y aceptamos.
- Agregamos ajuste de Curvas sobre la misma capa apretando CTRL + M en el teclado o yendo a Imagen > Ajustes > Curvas.
- Hacemo un punto sobre la línea y lo movemos basándonos en estos ejemplos: 220 de salida y 110 de entrada.
- Cambiamos el modo de fusión de la capa a Sobreexposición Color y modificamos la opacidad a 55% para obtener el resultado que vemos a continuación.
ÚLTIMO PASO – Filtro Fibras para grungear
Ahora utilizaremos otra técnica para generar una especie de textura sobre nuestra imagen, dándole más enfasis a la parte grunge de esta composición. Para ella nos valeremos del filtro Fibras.
- Creamos una nueva capa y la rellenamos con blanco.
- Vamos a Filtro > Interpretar > Fibras.
- Seleccionamos Varianza: 17 e Intensidad: 4
- Escogemos Superponer como Modo de fusión y bajamos la opacidad a 40% para completar nuestro último paso.
¿Tutorial resuelto?
Seguro. Pero aún puedes ajustar más brillo/contraste. O si tu imagen quedó muy amarilla o fuerte, siempre puedes utilizar el ajuste Tono/saturación para solucionarlo.
También puedes agregar nuevos efectos o modificar algunas luces más como he hecho yo en el resultado final. Lo haces volviendo a las capas en donde sobreexpusimos y donde borramos. Así lograrás que el efecto tenga lo mejor de ti y transmita verdadero profesionalismo en su terminación.
Espero que os haya gustado, hasta la próxima.
Antes y después del tutorial de Efecto grunge con iluminación dinámica.





















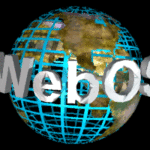

mmm…muy buena, pero se podra un
Gracias, Tendré que bajar Photoshop del Pirate bay, ni modo, uno quiere ser legal, pero tu nos motivas a lo clandestino, muy buen tutorial. saludos.
Ridículo…
Genial, me ha sido muy útil. Muchas gracias 😀