GIMP demuestra una vez más que es capaz de crear impactantes efectos con tan sólo un par de pasos y un poco de creatividad. En este tutorial crearemos un efecto de desintegración que hará que los protagonistas de tus fotografías tengan un movimiento único. Filtro desplazar, Plasma y el ya de la casa, desenfoque gaussiano serán los actores principales de esta ilusión. Vamos a ver cómo nos sale.
Éste será el resultado que obtendremos con este tutorial:
PASO 1 – Recortar la figura
Lo primero que haremos y que será lo más trabajoso de este tutorial será recortar nuestro personaje u objeto.
En este caso he decidido hacer el efecto sobre nuestro biker y no sobre la bicicleta.
Como hay diferentes formas preferidas de seleccionar y recortar objetos (yo uso una en Photoshop y otra diferente en GIMP) ese proceso quedará a elección de ustedes.
Como recomendación, lo más preciso para esta imagen es la selección mediante trazado, pero también se puede obtener un muy buen resultado utilizando la selección con Tijera Inteligente.
PASO 2 – Aplicando textura de plasma.
Una vez tengamos recortada nuestra figura, la copiaremos en una nueva capa transparente como se muestra en la siguiente captura.
- Creamos una nueva capa transparente.
- y le quitamos la selección presionando CTRL+SHIFT+A
- Sobre esa nueva capa, aplicaremos el filtro Plasma para crear una textura sobre la que trabajaremos en el próximo paso.
- Vamos a Filtros > Renderizado > Nubes > Plasma
- En el panel de opciones de Plasma modificaremos los valores a:
Semilla Aleatoria:0
Turbulencia: 7
NOTA: Siempre puedes jugar con estos valores en otras composiciones o con fotos diferentes luego de entender bien para qué sirve esta textura.
Así quedará nuestra textura de plasma.
PASO 3 – Filtro desplazar
Ahora debemos aplicar el filtro fundamental para el efecto, éste es el filtro Desplazar. Éste utilizará un mapeo de la textura que creamos en el paso anterior, la cual utilizaremos como base de nuestro efecto de desintegración.
- Primero ocultamos la capa de la textura de Plasma
- Nos posicionamos en la capa Selección
- Vamos a Filtros > Mapa > Desplazar
PASO 4 – Aplicación de Filtro Desplazar
En este paso tenemos que prestar especial atención a las características de nuestra fotografía. De ellas dependerá el resultado que obtengamos al modificar los valores de este filtro.
- Vamos a tildar Desplazamiento X y también Desplazamiento Y.
- En ambos casos escogemos la capa de la textura como mapa.
Y para los valores, el criterio es tu fotografía. Pero en un rango de -40 a +40 en ambas opciones, se pueden obtener resultados variados pero afínes al efecto en cuestión.
En este caso usé -41 en X y -25 en Y
- Modo de Desplazamiento: Cartesiano
- Comportamiento del borde: Ajustar
PASO 5 – Movimiento de la desintegración
Una vez que tenemos creado el efecto, como se ve en la parte izquierda de la captura siguiente, moveremos la capa de la desintegración un poco hacia el ángulo que queramos para lograr más extensión y movimiento.
PASO 6 – Edición de la desintegración
Como nuestro biker es el que se desintegra por el movimiento, haremos que algunas partes específicas de él sean las que se desintegren.
- Para esto escogemos la herramienta Borrador con un pincel y borramos las partes que no queramos desintegrar.
PASO 7 – Desenfoque en la desintegración
Para suavizar los puntos de desintegración que nos hayan quedado, vamos a usar el filtro de desenfoque gaussiano
- Vamos a Filtros > Desenfocar > Desenfoque Gaussiano
- Aplicamos Desenfoque Gaussiano con un valor de 1px en la capa que yo, no recuerdo por qué XD, renombré como Desplazamiento.
Continuamos desenfocando.
- Duplicamos la capa Desplazar.
- Aplicamos Desenfoque Gaussiano con un valor de 3px.
- Para terminar este paso, cambiamos el modo de la capa a Suma.
- Aplicamos una opacidad de 60%.
PASO 8 – Más intensidad a la desintegración
- Duplicamos desplazar nuevamente y la moveremos un poco para dar aún más extensión. Pero en este caso le aplicaremos el Modo Solapar a la capa.
PASO 9 – Mini efecto de Velocidad
Para darle un poco más de velocidad a nuestro biker, haremos lo siguiente:
- Duplicamos nuevamente la capa Desplazar y la situamos donde indica la captura. Por arriba de la capa del paso anterior.
- Vamos a Desenfoque de Movimiento en Filtros > Desenfocar > Desenfoque de Movimiento.
- Aplicamos los valores según el ángulo de nuestra figura.
- Cambiamos el Modo de la capa a Clarear sólo.
- Opacidad a 72 o similar.
ÚLTIMOS PASOS
En estos dos rápidos pasos aplicaremos un poco de colorización al fondo.
- Primero moveremos un poco los valores del conocídisimo ajuste de Tono/Saturación para dar intensidad a los colores y dar un poco de obscuridad a la imagen.
Como un último retoque, aplicaremos un degrado en espiral al cielo y todo lo que está detrás de nuestro biker.
- Creamos una nueva capa arriba de la capa Fondo.
- Vamos a Degradados y elegimos los valores que se ven claramente en la siguiente captura.
- Ponemos de Modo de capa Multiplicar y una Opacidad de 10% a 20%.
RESULTADO FINAL
En el final del tutorial debemos tener en cuenta dos cosas:
1 – Todos los efectos y técnicas que por aquí compartimos son perfectibles y la idea de ello es que tu también participes y le agregues tu toque personal.
2- ¡Hey! Comparte, a través de los comentarios, tus nuevas ideas, tus fotografías, consideraciones, etc.


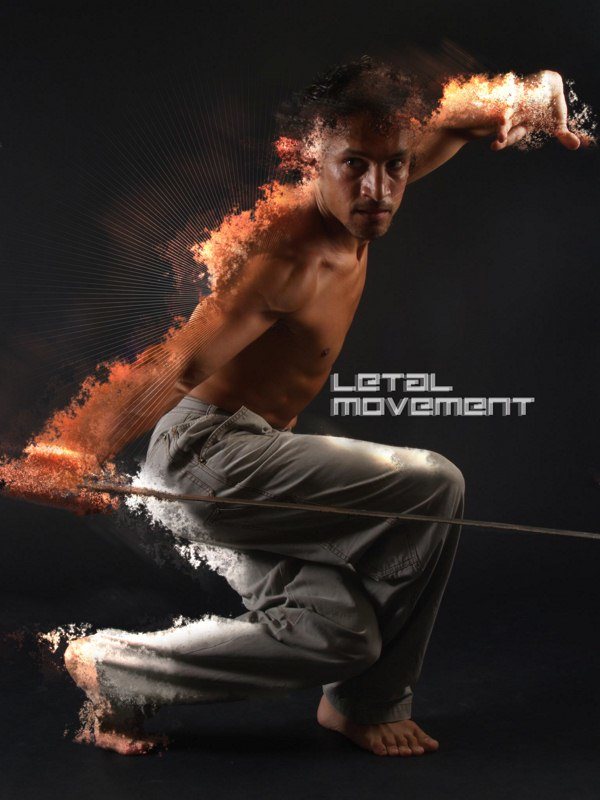























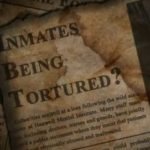
Por fin algo para GIMP, muchas gracias Nico :).
se que no es el tema a comentar pero mis felicitaciones por españa, el final fue dramatico. saludos desde el perú, disculpe la intromision ^_^
Bha digo lo mismo no es el tema pero yo no le iba a españa, lastima que perdio Holanda
ufffff grande nico gracias por el tutorial
genial! al fin un tutorial de gimp 😀
seria buno algunos para blender tambien
Me parece que no sale muy bien no? …
que exigente eres, yo no veo que este mal, es mas esta bien logrado
si sabes hacerlo mejor puedes poner una guia
Excelente tutorial Nico.
Sobretodo porque es para GIMP.
Mas tutos para gimp!!!
¿Que puedo decir que no esté dicho ya por otros?
Buen tutorial Nico! Gracias
Se ve genial =D
buen efecto
He muy bueno espero seguir practicando estos excelentes tutoriales, y como dijo un compañero, seria bueno los de blender 😉
Fantástico tutorial.
He añadido un enlace en Todo Gimp.