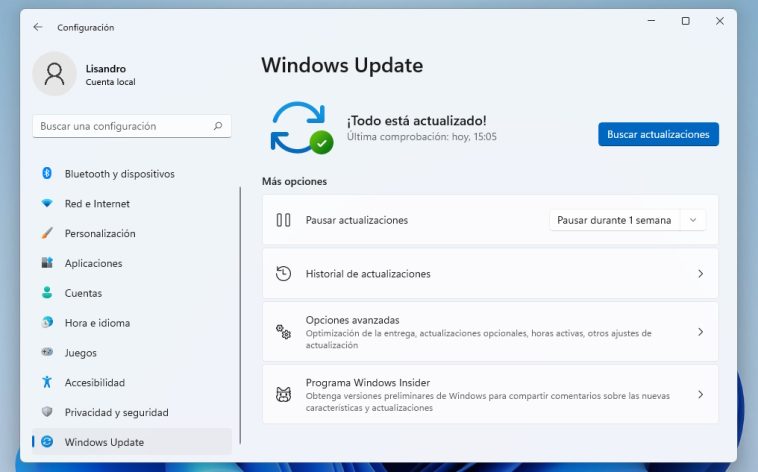Windows es un servicio, o al menos eso es lo que repite Microsoft. Y con semejante cambio, también llegó un control más estricto sobre las actualizaciones. El problema es que la calidad de Redmond está dejando mucho que desear, y los errores provocados por hotfixes son cada vez más frecuentes. Windows 11 no es la excepción, y si te estás preguntando cuál es la estrategia más efectiva para bloquear los updates, tal vez quieras repasar nuestra lista de opciones.
Una pausa para ganar paz
La forma más rápida, sencilla y oficial de establecer un límite a las actualizaciones de Windows 11 es colocarlas en pausa. La interfaz de Windows Update no nos permite deshabilitarlas por completo, pero el máximo es de cinco semanas, un tiempo razonable para que Redmond pueda mirar todo dos veces y asegurarse de que no hay errores.
El corte de servicio no funciona
Uno de los trucos más viejos para bloquear las actualizaciones de Windows era detener el servicio de Windows Update en la sección services.msc. Este proceso ya no funciona: Ante el más mínimo cambio, Windows vuelve a modificar el estado del servicio a Manual, y lo ejecuta cada vez que sea necesario.
Cadenas en el Registro
- Abre el Editor del Registro
- Ingresa a HKEY_LOCAL_MACHINE\SOFTWARE\Policies\Microsoft\Windows
- Crea una nueva clave llamada WindowsUpdate
- Dentro de WindowsUpdate, crea otra clave llamada AU
- Dentro de AU, crea un valor DWORD con el nombre NoAutoUpdate
- Cambia el valor de NoAutoUpdate a 1
- Reinicia el equipo
Directivas de Grupo
Sí, el clásico gpedit.msc tiene múltiples referencias a Windows Update, y varias de ellas nos pueden ayudar a limitar las actualizaciones en Windows 11. Hoy vamos a mencionar dos:
- Abre gpedit.msc
- Ve a Configuración del equipo – Plantillas administrativas – Componentes de Windows – Windows Update
- Primero ingresa a Administrar la experiencia del usuario final, haz doble clic sobre Configurar actualizaciones automáticas, escoge Deshabilitado y luego Aplicar
- Luego visita Administrar las actualizaciones ofrecidas desde Windows Update, entra en Seleccionar la versión de actualización de características de destino, elige Habilitada, en el primer campo escribe Windows 11, y en el segundo 21H1. Finaliza con Aplicar.
- Reinicia el equipo
Software externo: InControl
Si ninguno de estos procesos termina de convencerte, nuestra última sugerencia es dirigirte al portal de Gibson Research Corp. y descargar una copia de InControl. En esencia, esta app se encarga de automatizar una buena parte de lo que hemos mencionado aquí, y también agrega otras cadenas para reforzar el bloqueo a los updates. Ejecuta InControl con privilegios de administrador, y haz clic en Take Control. El build de Windows se quedará exactamente donde está, limitando la recepción de parches a hotfixes de seguridad.
Esperamos que este contenido te sirva. Como siempre, recuerda que Microsoft es un blanco en movimiento, y lo que funciona hoy, puede desaparecer mañana. ¡Buena suerte!