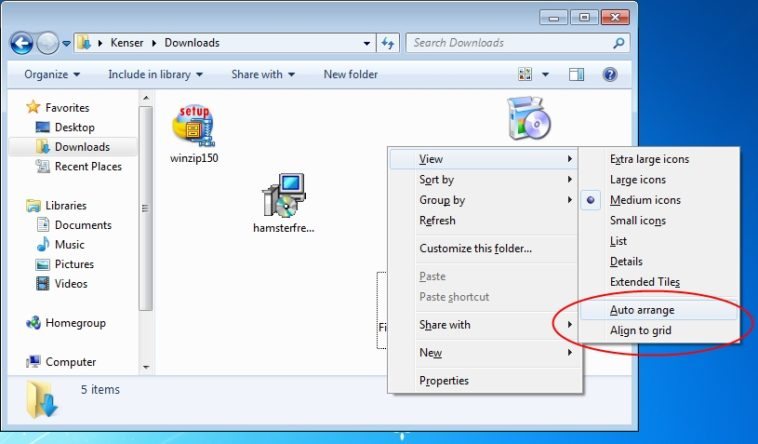Esto podría haber estado en nuestro último artículo sobre trucos para Windows 7, pero hay una diferencia importante, ya que en realidad no es un truco, sino una solución a un problema. La situación es sencilla: Por defecto, Windows 7 le niega al usuario la posibilidad de desactivar la organización automática de archivos y carpetas dentro de carpetas personales. Sin embargo, con dos parches de Registro y un par de reinicios, puedes alterar este comportamiento y adaptarlo a lo que tú quieres.
En Redmond tienen una forma muy irritante de desactivar cualquier reclamo por parte de los usuarios, y la frase usualmente comienza con “por diseño hemos decidido…”. Pero el punto es que no tiene sentido impedir que los usuarios ordenen sus archivos y sus carpetas en sus propios ordenadores como lo desean. Personalmente estoy satisfecho con Windows 7, aunque he dicho en el pasado que no es perfecto, y esta es una de las tantas razones. Si quieres desactivar la organización automática en Windows 7 para archivos y carpetas, necesitas hacer lo siguiente:
- Descarga este parche de Registro para purgar la configuración de organizaciones.
- Descarga este otro parche, que es el que hará la magia correspondiente.
- Haz doble clic sobre el primer parche. Tras varias advertencias de Windows, confirma.
- Reinicia el equipo.
- Luego del reinicio, abre la ventana “Equipo”, y ciérrala. (No ignores este paso.)
- Haz doble clic sobre el segundo parche. Windows arrojará las mismas advertencias.
- Vuelve a reiniciar el equipo.
Eso es todo. Tras el último reinicio, la organización automática podrá ser desactivada. Ve a cualquier carpeta personal, haz un clic con el botón secundario, dirígete a “Ver”, y allí encontrarás la opción, lista para que quites esa tilde. Ten en cuenta que esto funciona con cualquiera de las vistas de iconos, y no puede aplicarse en varias carpetas directamente controladas por Windows 7. Esperamos que te sirva.