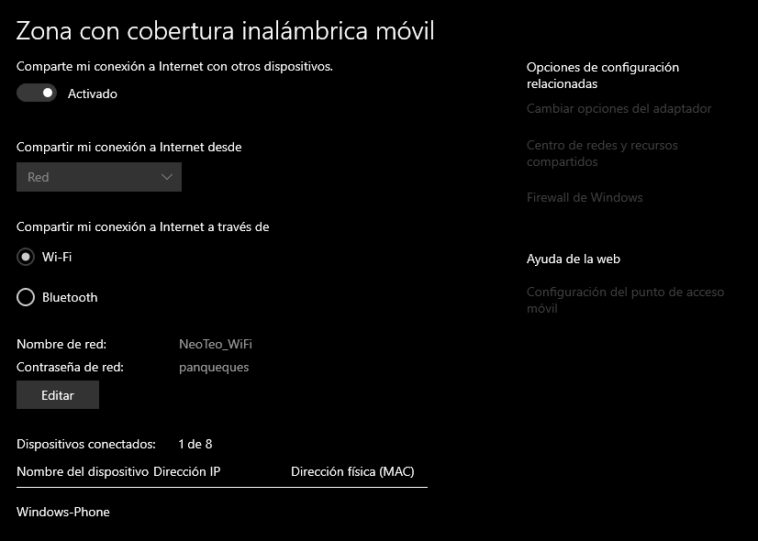Tienes un ordenador con Windows 10 y soporte WiFi, pero sólo recibes Internet por un cable Ethernet… y tus dispositivos móviles no pueden usar esa conexión sin la ayuda de un router. Sin embargo, existe una opción: Crear un hotspot WiFi, de modo que tus gadgets «vean» a la conexión como si se tratara de un router independiente. Hoy te explicamos cómo hacerlo.
Sí, un router WiFi básico no supera los 20 euros. No, no son particularmente difíciles de configurar. Sí, muchos proveedores ofrecen WiFi a través de un combo modem/router. No, tampoco hay que hacer demasiado para que funcionen correctamente. Pero hay días en los que todo sale mal, tu vía tradicional de WiFi se interrumpe, y tienes uno o dos dispositivos móviles que necesitan mantener su conexión inalámbrica.
Antes de ofrecer sacrificios a dioses oscuros que no deben ser nombrados… te propongo lo siguiente: Crear un hotspot WiFi en Windows 10. Así es, ni siquiera necesitas software adicional. Con los comandos adecuados y un par de clics, tu ordenador se transformará en un router virtual que debería sacarte del apuro hasta que tu WiFi normal regrese de las tinieblas. Veamos…
Cómo crear un hotspot WiFi en un par de clics
- Ingresa al menú de Configuración, y luego a Red e Internet
- Entra en Zona con cobertura inalámbrica móvil
- Activa Comparte mi conexión a Internet con otros dispositivos
- Haz clic en Editar para cambiar el nombre de la red y la contraseña (si es necesario)
Eso es todo, al menos en lo que se refiere a la última edición de Windows 10. Nada de comandos extraños vía CMD ni hacks en el Registro. Para desactivar el hotspot WiFi, es suficiente con cambiar la posición del interruptor. Otra posibilidad es la de compartir la conexión vía Bluetooth (asumiendo que el ordenador posea un dispositivo compatible), y con un máximo de ocho dispositivos, las necesidades básicas de conectividad inalámbrica deberían quedar cubiertas.
Obviamente, crear un hotspot WiFi virtual no es una solución definitiva ni mucho menos. La idea es salir del apuro, y aprovechar ese respiro para investigar las causas por las que nuestro WiFi dejó de funcionar. Recuerda: A veces, la solución es tan sencilla como mover el router a otra parte. ¡Buena suerte!
Guía oficial de Microsoft: Haz clic aquí