Si eres de los que usa –y abusa– de la red BitTorrent y no puedes dejar de descargar ni siquiera cuando estás lejos de tu ordenador, te contamos cómo monitorear los torrents activos a través de Internet.
Es cierto. Las aplicaciones de control remoto sobre el ordenador han evolucionado mucho. Pero aquí nos encontramos con otra clase de necesidad. No hace falta tomar posesión del puntero del mouse a distancia, sino simplemente chequear cómo van los torrents que dejamos descargando en casa y hacer, de ser necesario, algo al respecto. En el trabajo, lógicamente, BitTorrent es una palabra prohibida, por lo que debemos usar nuestro ingenio para aprovechar nuestro ordenador hogareño y su conexión, por más que esté a kilómetros de distancia.
Al referirnos a esta red, dos clientes súper populares se destacan por sobre los demás. El primero, uTorrent, es un programa liviano, pequeño y, sobre todo, muy práctico. Ya lo analizamos anteriormente en nuestro sitio, pero la funcionalidad de la que hablaremos ahora es una de sus últimas incorporaciones. Por otro lado, Azureus es un clásico a esta altura, siendo, quizás, el cliente de torrents más completo que existe. Está apoyado sobre tecnología Java, lo que lo torna un poco más pesado que su contrincante y requiere de una descarga adicional para su funcionamiento. Puedes verificar si tienes el software de Java instalado desde este enlace.
- Anteriormente conocido como Azureus, uno de los dos clientes BitTorrent del informe es Azureus Vuze.
- El cliente uTorrent es un clásico en el manejo y descargas de archivos de la red BitTorrent. Liviano y eficiente.
Ambos poseen una opción de control remoto, formalmente conocida como Web UI. Ésta será la clave para llevar el monitoreo a distancia de nuestros torrents. Empecemos, entonces, a enumerar los elementos necesarios y los pasos a seguir para llevar a cabo este tipo de control en los dos programas seleccionados.
Para los fines prácticos de este artículo, vamos a utilizar la última versión, en la que se rebautizó a este programa como Azureus Vuze. Apenas ingresamos al programa, vamos al menú Herramientas -> Opciones. De la columna izquierda, seleccionamos Modo y, del lado derecho, elegimos Avanzado. De esta forma, tendremos todas las opciones a disposición. Ahora, descargamos este plugin y descomprimimos todo su contenido en una carpeta de nombre webui, la cual colocamos en C:Archivos de ProgramaAzureusPlugins.
Volviendo al panel de Opciones de Azureus, ingresamos en la sección Complementos y pinchamos sobre el botón Buscar localmente nuevos Complementos. Hecho esto, aparecerá uno nuevo en la lista, de nombre Swing Web Interface. Para configurarlo, desplegamos la sección Complementos y seleccionamos Interfaz Web Swing. Allí, como primer parámetro, tenemos un dato importante: el puerto. Lo anotamos, porque será necesario más tarde. Más abajo, tildamos la opción Activar contraseña para luego definir un Nombre de usuario y una contraseña, de forma tal de que sólo el que sepa estos datos pueda realizar el control a distancia. Por último, hacemos clic en Guardar (debajo de la columna izquierda) para salvar los cambios.
- Es preciso crear una subcarpeta con los archivos del plugin en su interior y alojarla en la carpeta Plugins.
- El dato del Puerto es fundamental. El acceso protegido por contraseña es opcional, pero se recomienda utilizarlo.
Hasta aquí venimos trabajando en el ordenador hogareño, lugar donde quedará activo y bajando el programa Azureus. Ahora bien, ¿cómo se realiza el control? Necesitamos otro dato de nuestro equipo: la dirección IP. Para averiguarla, hacemos doble clic sobre el icono de las computadoras en la barra de tareas o accedemos a Panel de Control -> Conexiones de Red y pinchamos dos veces en la conexión activa. En la ventana que sale, seleccionamos la solapa Soporte y veremos que aparece la leyenda Dirección IP junto a un valor del estilo de xxx.xxx.xxx.xxx (donde las “x” son números). Tengan cuidado porque este número global varía cada vez que encendemos el ordenador, así que deberemos anotarlo justo antes de salir del hogar.
Tenemos los dos datos: la dirección IP y el puerto. Ahora, abrimos un navegador del ordenador “remoto”, que puede ser el de la oficina o de un amigo, por ejemplo (Mozilla Firefox e Internet Explorer son los más compatibles con este plugin). Colocamos, en la barra de direcciones, lo siguiente: http://direccionIP:puerto, reemplazando lo que corresponda en cada caso por los datos recolectados. Se nos exigirá el nombre de usuario y la contraseña que definimos desde el panel de opciones de Azureus y ¡voila!, tendremos una interfaz mínima pero funcional para controlar los torrents agregados a la lista. Lo bueno de este plugin es que, además, tiene una solapa Config para modificar parámetros básicos del programa, incluyendo el periodo de actualización de esta interfaz.
Una última recomendación: si quieren probarlo de forma local, coloquen localhost en lugar de la dirección IP (el puerto se mantiene intacto) y podrán cerciorarse de que funciona.
- Usando "localhost" como dirección IP, podemos probar si funciona el control vía web tanto de uTorrent como de Azureus.
- La interfaz web de Azureus, a pesar de ser bastante simple, alcanza y sobra para manejar las descargas por torrents a distancia.
Ahora llega el turno de uTorrent. Doblemos la página y sigamos…
No fue sencillo configurar todo con Azureus. Por suerte, con uTorrent la situación es ligeramente más fácil. En primer lugar, aquí también hace falta descargar este plugin. Una vez en el disco, lo abren y verán que incluye varios archivos: uTorrent.exe, webui.zip, readme.txt y una carpeta. Descomprimimos todos.
El primero es el cliente BitTorrent que usaremos en este tramo; pueden colocarlo en cualquier parte que, de todas formas, funcionará lo más bien. Lo ejecutamos por primera vez para que, luego de pedirnos qué clase de accesos directos queremos, se cree su carpeta de datos. Es en dicha carpeta, ubicada en C:Documents and SettingsusuarioDatos de programauTorrent, donde colocaremos el otro archivo descomprimido: webui.zip (reemplacen "usuario" por el nombre de usuario de Windows). Éste, si bien también se halla comprimido, no requiere de descompresión para funcionar. Así, habremos instalado el plugin.
Ahora vamos a la ventana principal de uTorrent y accedemos al menú Options -> Preferences. Del lado izquierdo, la última opción se llama Advanced; la desplegamos para que aparezca el ítem Web UI. Allí tildamos Enable Web Interface y establecemos, como hicimos con Azureus, un nombre de usuario y una contraseña en username y password, respectivamente. ¿Qué nos falta? ¡Ah! El puerto. Dentro de la misma ventana, en el apartado Connection, la primera línea dice: Port used for incoming connections. A su lado derecho, el número de puerto en cuestión. La dirección IP se obtiene de la misma forma que mencionábamos en la página anterior.
- Primero, habilitamos la interfaz por web. Luego, asignamos un usuario y una contraseña para un acceso seguro.
- El puerto de la sección Connection es un dato clave. Tomen nota de este parámetro para incluirlo en el navegador más tarde.
Nuevamente, con ambos datos recolectados, desde otro ordenador ingresamos colocando en la barra del navegador http://direccionIP:puerto/gui/. Notarán un ligero agregado a la dirección final. Además, lo más probable es que el número de puerto no coincida entre un programa y otro (Azureus y uTorrent, en este caso). Aquí también surgirá la ventana para colocar los datos de usuario y contraseña, para luego dejarnos frente a una versión minimalista de uTorrent, que cumple –y con creces– las necesidades de control a distancia. Lo que tiene por mejorar este plugin es la compatibilidad con Opera y, sobre todo, con Internet Explorer. Con la versión 6 de este navegador –la incluida en Windows XP– no funciona para nada. En cambio, lo hace a la perfección con Mozilla Firefox.
Para finalizar, algunas aclaraciones. Ambos plugins están pensados para ser operados en situaciones de seguridad moderada, donde los puertos utilizados suelen estar libres y los accesos, permitidos. En entornos sumamente controlados, resulta un poco más difícil lograr que anden con normalidad. Pero pueden intentarlo de todas formas, ya que toda la configuración posible se realiza desde el ordenador hogareño. Otro asunto: cada plugin viene comprimido, por lo que necesitarán programas de la talla de 7zip para abrirlos. Dentro de ellos encontrarán un archivo readme.txt que, aunque estén en inglés, pueden brindar aun más detalles acerca del funcionamiento básico y avanzado de cada uno.


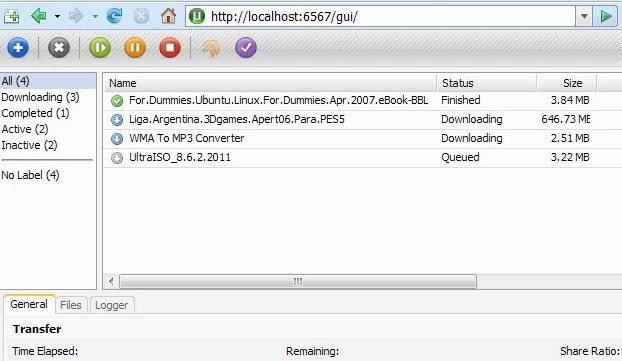







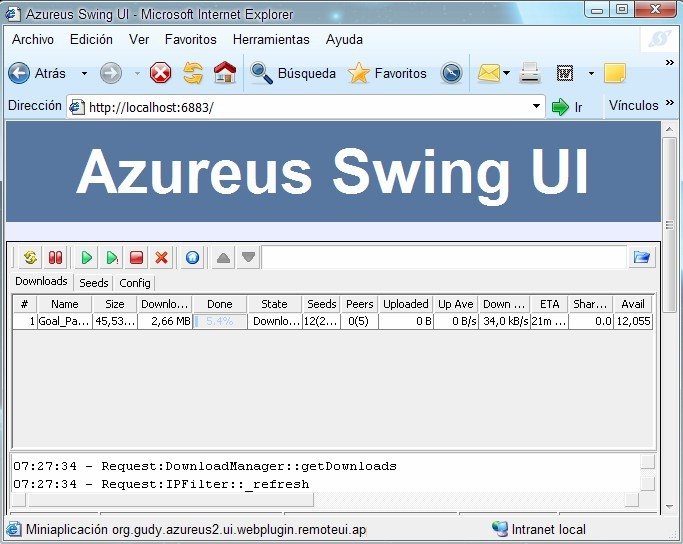






Excelente amigo!!
Acá también hay un link para leer aprender cómo configurar utorrent. Es relativamente sencillo. ígual este artículo está bastante lindo.
El artículo está acá: http://utorrent.es/manuals/configurar-utorrent.html
A ver si alguien me ayuda, u torrent no me deja bajar juegos de pc, cuando los arrastro desde la carpeta de descargas me dice "imposible cargar Spyro is not valid bencoding" y no se como cofigurarlo o que hacer, GRACIAS.