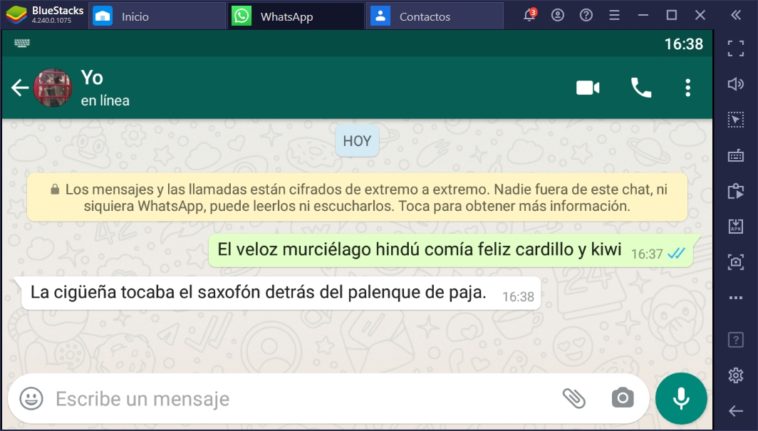WhatsApp no sólo es uno de los mensajeros instantáneos más importantes del mercado, sino que también se ha convertido en herramienta fundamental para el trabajo y los estudios de muchas personas. El problema es que en más de una ocasión, los dispositivos móviles nos abandonan a mitad de camino, y de un modo u otro necesitamos que WhatsApp regrese de las tinieblas con urgencia para enviar o recibir mensajes. Ahí es cuando interviene el famoso emulador de Android llamado BlueStacks, que si bien prioriza la ejecución de juegos, funciona de maravillas con varias apps…
Cualquier smartphone puede pasar a retiro en un acto catastrófico, provocando que el número de dispositivos Android en el hogar caiga a cero. Si a eso sumamos las clásicas limitaciones de tiempo y presupuesto, no queda más opción que improvisar. Un móvil básico no tendrá problemas para servir de respaldo hasta nuevo aviso para llamadas y SMS, pero WhatsApp necesita un entorno Android más o menos moderno. Las opciones que vienen a la mente son dos: Virtualizar Android x86, o instalar BlueStacks. Hoy exploraremos la segunda.
En esencia, si te encuentras en una situación similar y necesitas que WhatsApp vuelva del lado oscuro como sea, BlueStacks debería sacarte del apuro. No es la solución más efectiva, ni la más cómoda, pero en cuestión de minutos, el mensajero estará funcionando sin sobresaltos. Los requerimientos generales son tres: Un ordenador compatible con BlueStacks, el instalador del emulador, y un teléfono móvil donde puedas instalar tu tarjeta SIM y recibir un SMS con el código de verificación de WhatsApp.
Cómo usar WhatsApp en PC
1) Una vez instalado BlueStacks, el primer paso es ingresar a su sección de configuración y cambiar el modo gráfico a «Compatibilidad» y «OpenGL». Si no lo haces ahora, BlueStacks lo solicitará cuando trates de ejecutar WhatsApp por primera vez. El emulador pedirá reiniciarse.
2) Ve a la sección Mis Juegos, y entra en la Google Play Store. Aquí deberás ingresar tu cuenta de Google como si fuera un teléfono normal. BlueStacks espera que uses la tienda para descargar algunos juegos, pero nuestro objetivo es diferente.
3 – Opcional) Descarga la app «Contactos» oficial de Google. Con tu cuenta de correo ya configurada en la tienda, esta app te ayudará a visualizar y/o editar cualquier contacto asociado a ella. Lo curioso es que «Contactos» pedirá permiso para acceder a tus contactos (?).
4) Instala WhatsApp. Nada extraño aquí: BlueStacks recibirá e instalará el APK Android en cuestión de segundos.
5) Configura WhatsApp. Un ritual conocido: País y número de teléfono primero, seguido por el código de verificación que tu teléfono temporal debería recibir. Ingresa el código, y confirma que el mensajero funciona correctamente enviando un texto. ¡Eso es todo!
En lo personal, espero que no debas usar nunca este pequeño tutorial, porque nadie desea ver a su smartphone destruido (o peor aún, ser víctima de un robo). Pero si necesitas enviar y recibir mensajes de WhatsApp en tu PC cuanto antes, BlueStacks tiene todo para ayudarte. ¡Buena suerte!
Sitio oficial y descarga de BlueStacks: Haz clic aquí