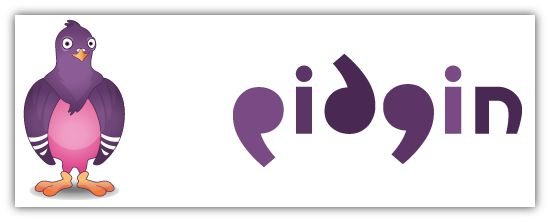Si por alguna razón detestas el MSN, el Google Talk no es compatible con tu sistema operativo, o quieres tener todos tus mensajeros en un solo programa, el Pidgin puede ayudarte mucho. Nosotros te mostramos cómo dejarlo funcionando.
Tenemos que reconocer una triste verdad: El Windows Live Messenger está completamente hinchado. Cada vez trae más propagandas y opciones de muy poco valor, además de que su última versión está demandando la validación de nuestros sistemas operativos cada vez que se le ocurre. Y también existen otras restricciones, como querer usar el Google Talk en plataformas Linux, o en Windows anteriores a la versión 2000. Ahí es en donde entra Pidgin. Antiguamente conocido como Gaim, este mensajero alternativo puede unificar varios protocolos en un solo programa, y bajo plataformas en las que antes no hubiera sido posible hacerlo.
Tiene grandes ventajas, pero cabe mencionar que Pidgin aún es un proyecto en progreso. Si necesitas determinadas funciones de mensajeros específicos, puede que Pidgin no pueda cubrir esa demanda. Por el momento, Pidgin no soporta ninguna clase de chat multimedia, sea por cámara web o micrófono. Pero si lo único que necesitas es tener una conversación con alguien e intercambiar algún que otro archivo, Pidgin puede ser más que suficiente para tus necesidades. Veamos cómo instalarlo.
1) El primer paso es descargarlo, y puedes hacer eso pinchando aquí. La última versión disponible para Windows es la 2.4.1, y su instalador pesa un poco más de 10 MB. Ejecuta el instalador apenas lo hayas descargado.
2) En la opción para instalar componentes, lo recomendado es usar los parámetros por defecto. Lo que sí puedes hacer es agregar accesos directos, marcando la casilla Shortcuts. También existen opciones para corrección de ortografía en diferentes idiomas, pero no las cubriremos aquí.
3) Luego te preguntará por las carpetas de destino tanto para el Pidgin, como para el paquete GTK que es necesario para el funcionamiento del mensajero. Puedes usar las opciones por defecto sin problemas.
- La carpeta de destino para el paquete GTK…
- … y para el Pidgin en sí. Puedes usar las opciones por defecto tranquilamente.
4) El instalador te mostrará una ventana con el progreso, y una vez finalizado, te ofrecerá la opción de iniciar Pidgin de inmediato. Hazlo.
5) La primera pantalla es una bienvenida, además de un asistente de cuentas. Al no tener ningún protocolo configurado, el programa te pide que agregues uno. Haz clic en Add.
6) Primero vamos a crear una cuenta del protocolo MSN. Haz clic en Protocol, y busca MSN en la lista. En Screen Name debe ir tu dirección de correo, seguida por su password. Esta parte es opcional, si no ingresas un password, Pidgin te la solicitará cada vez que quieras conectarte. Si en cambio prefieres que Pidgin guarde la contraseña, sólo debes ingresarla, y luego marcar la casilla Remember Password. Si quieres recibir una notificación al llegar un nuevo e-mail marca la casilla New Mail Notifications.
7) ¡Eso es todo! Si no ingresaste un password, Pidgin te lo pedirá ahora, pero si lo guardaste, Pidgin te conectará de inmediato. Observa cómo aparece la lista de tus contactos, con una miniatura de sus avatares al costado. Si quieres agregar tu propio avatar, haz clic en el ícono que está al lado de donde dice Available.
¡Sigue en la otra página!
Como puedes ver, configurar el protocolo del MSN es muy fácil. ¿Pero y si quieres otro? No hay problema, aún deberías tener la ventana Accounts abierta, pero si no, en el Buddy List verás la opción Accounts, haz clic en Manage, y aparecerá. Usemos a Google Talk como ejemplo:
1) La ventana Add Account hará acto de presencia nuevamente. En Protocol, escoge Google Talk. En este caso, en Screen Name sólo debes poner la parte delantera de tu dirección de correo, deja las opciones Domain y Resource como están.
2) Antes de confirmar, haremos una parada en la pestaña Advanced. Lo único que debes marcar aquí es Require SSL/TLS, para hacer que la conexión sea un poco más segura. Guarda los cambios, y tal como antes, Pidgin te pedirá la contraseña, en caso de que hayas optado por no guardarla.
3) ¡Hecho! Verás que los contactos del Google Talk se agruparán en su propia sección, sin mezclarse con los del MSN u otros protocolos.
Por defecto, cuando inicies una conversación, Pidgin las pondrá en una sola ventana, pero en varias pestañas diferentes, en un comportamiento similar al Firefox. Si esto no te agrada, ve a Tools – Preferences, y en la pestaña Interface remueve la tilde en Show IMs and Chats in tabbed Windows.
Si tienes el tiempo para explorar, irás descubriendo muchas de sus virtudes, y también algunos de sus defectos. Probablemente el más severo es que no notifica por defecto cuando un contacto se pone en línea, pero eso se soluciona con la opción Add Buddy Pounce haciendo clic con el botón secundario sobre el contacto. Lo que sí se mantiene cierto es que Pidgin es mucho más liviano que otros mensajeros, en especial, el Live Messenger. Hemos visto casos en los que el Live Messenger devora más de 200 MB (¡!) de memoria RAM, mientras que minimizado, Pidgin puede consumir cerca de 9 MB sin ventanas de chat abiertas.
- Las conversaciones pueden ser vistas en pestañas
- El consumo de memoria del Pidgin es bastante inferior
Por supuesto, existen otros programas aparte del Pidgin que pueden realizar este trabajo. Los dos primeros que nos vienen a la mente son el Trillian y el Miranda, con sus diferentes opciones y configuraciones, y estamos seguros de que hay muchos usuarios ahí afuera que tienen sus mensajeros alternativos favoritos. ¡Buena suerte!