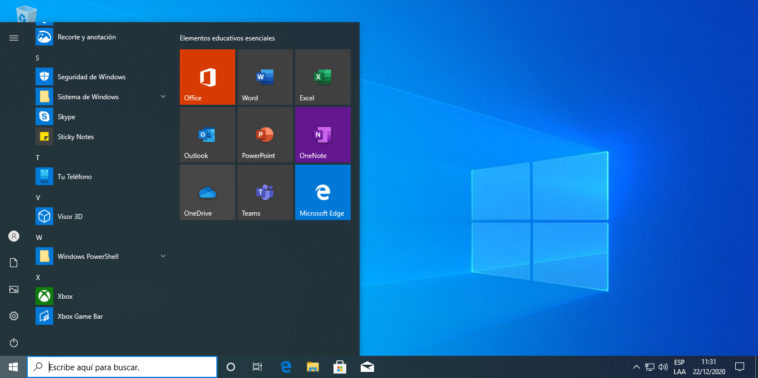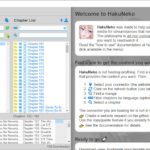A veces, la culpa no es del hardware, ni de la temperatura, ni el polvo, ni los discos duros, ni la memoria. A veces… el problema es Windows, y no importa qué tan avanzadas sean nuestras sesiones de mantenimiento, la solución más práctica es presionar el botón rojo y comenzar desde cero. Sin embargo, Windows 10 nos ofrece la alternativa de la restauración, que incluye dos niveles de profundidad, dependiendo de las necesidades del usuario. Si deseas saber cómo restaurar Windows 10, aquí te lo explicamos.
Tabla de contenidos
Restaurar Windows 10: ¿Solución válida, o dolor de cabeza?
Windows nunca fue un ejemplo rutilante de mantenimiento automático, y tal vez nunca lo sea. Independientemente de nuestros conocimientos, tarde o temprano todos tomamos la misma decisión: Implementar la «diplomacia de la teniente Ripley», bombardear la instalación existente desde la órbita, y trabajar con un Windows limpio. Tedioso, molesto, y frustrante… pero funciona.
Sin embargo, debemos reconocer que Windows 10 hizo avances importantes en su proceso de restauración. No me refiero a los «puntos de restauración» tradicionales (muy útiles cuando experimentamos con controladores modificados y otros hacks extraños), sino a lo que Microsoft llama «Restablecer este PC». La idea es que en unos pocos clics, el usuario pueda regresar a un estado más cercano a lo que algunos denominan «restaurar de fabrica en Windows 10», sin preparar pendrives o descargar imágenes ISO, y con la opción de conservar sus archivos personales o no. ¿Te gustaría saber cómo restaurar Windows 10?
(N. del R.: La guía se basa en Windows 10 2004, recuerda que puede haber cambios a futuro)
Cómo restaurar Windows 10 fácilmente
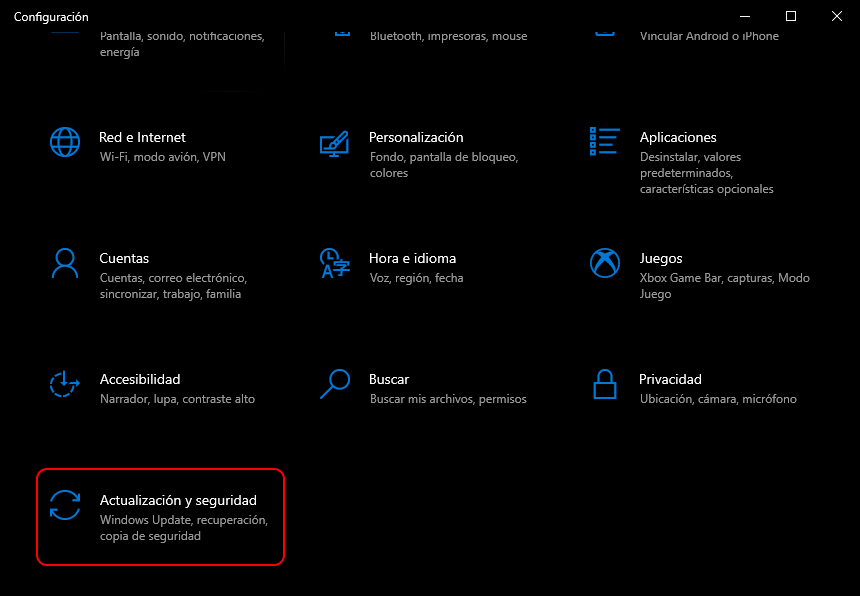
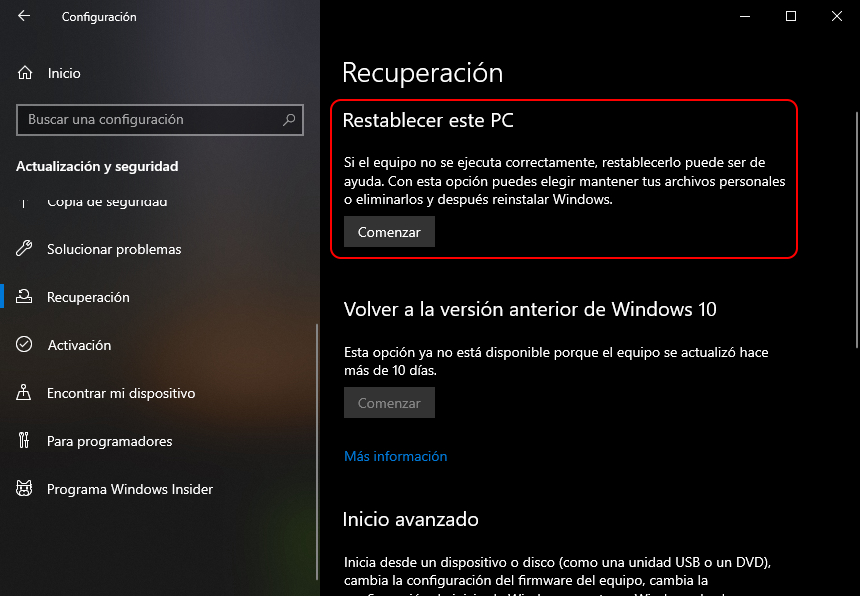
- Ingresa al menú de configuración, y haz clic en Actualización y seguridad
- Entra a la sección Recuperación, busca Restablecer este PC, y haz clic en Comenzar
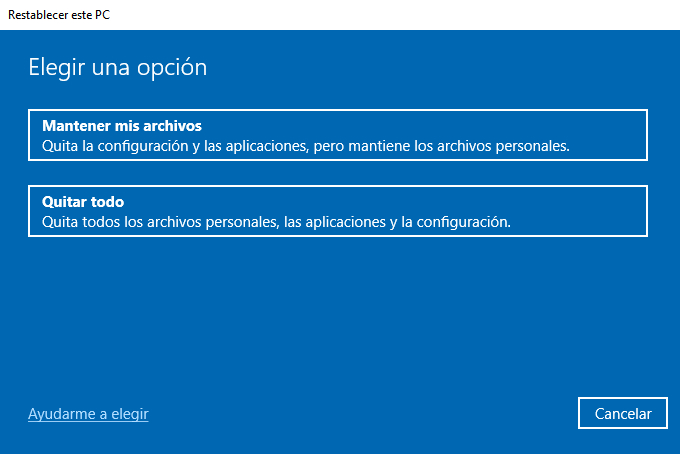
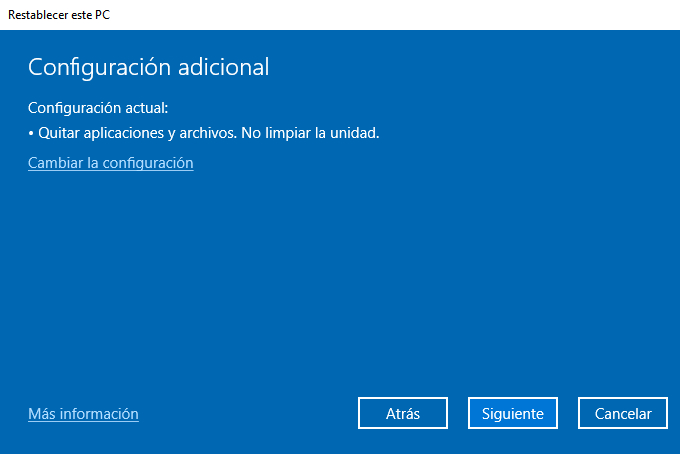
- Las opciones disponibles son dos: Conservar archivos personales, o quitar todo.
- Un parámetro secundario permite «limpiar la unidad». Microsoft recomienda esto en caso de que vayas a vender, obsequiar o reciclar el equipo. El proceso demora entre una y dos horas.
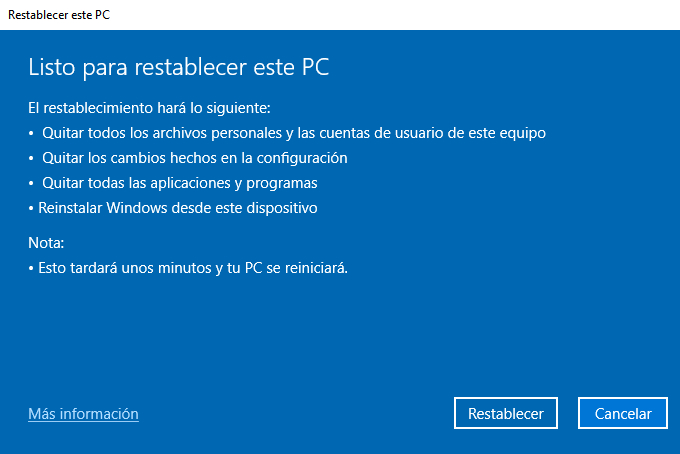
- Comprueba el resumen de acciones, y haz clic en Restablecer
Aquí es necesario esperar. El tiempo exacto dependerá de la configuración y los recursos disponibles en el ordenador. En nuestro caso, la demora entre presionar Restablecer y el ingreso de la configuración en la nueva instalación fue de 18 minutos, nada mal para un quad-core con 4 GB de RAM y un SSD básico.
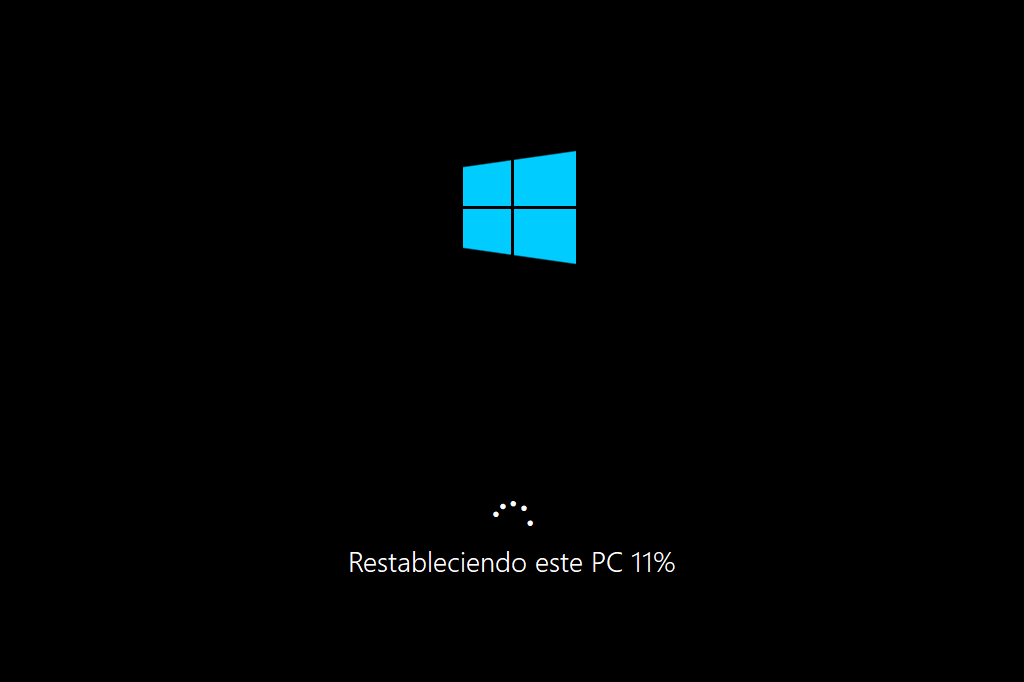
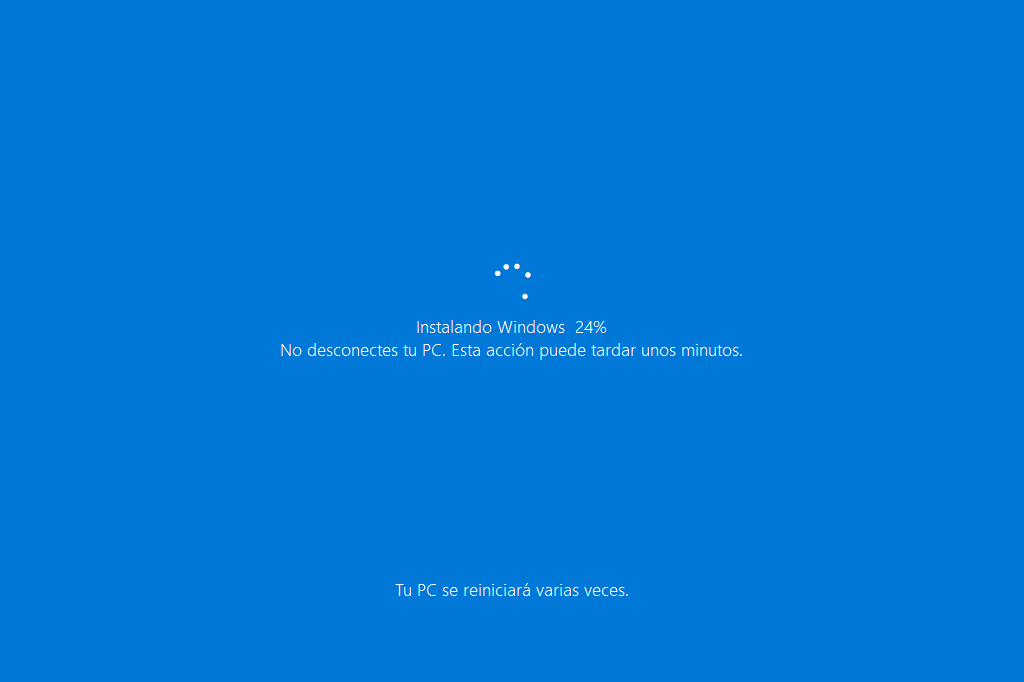
En resumen
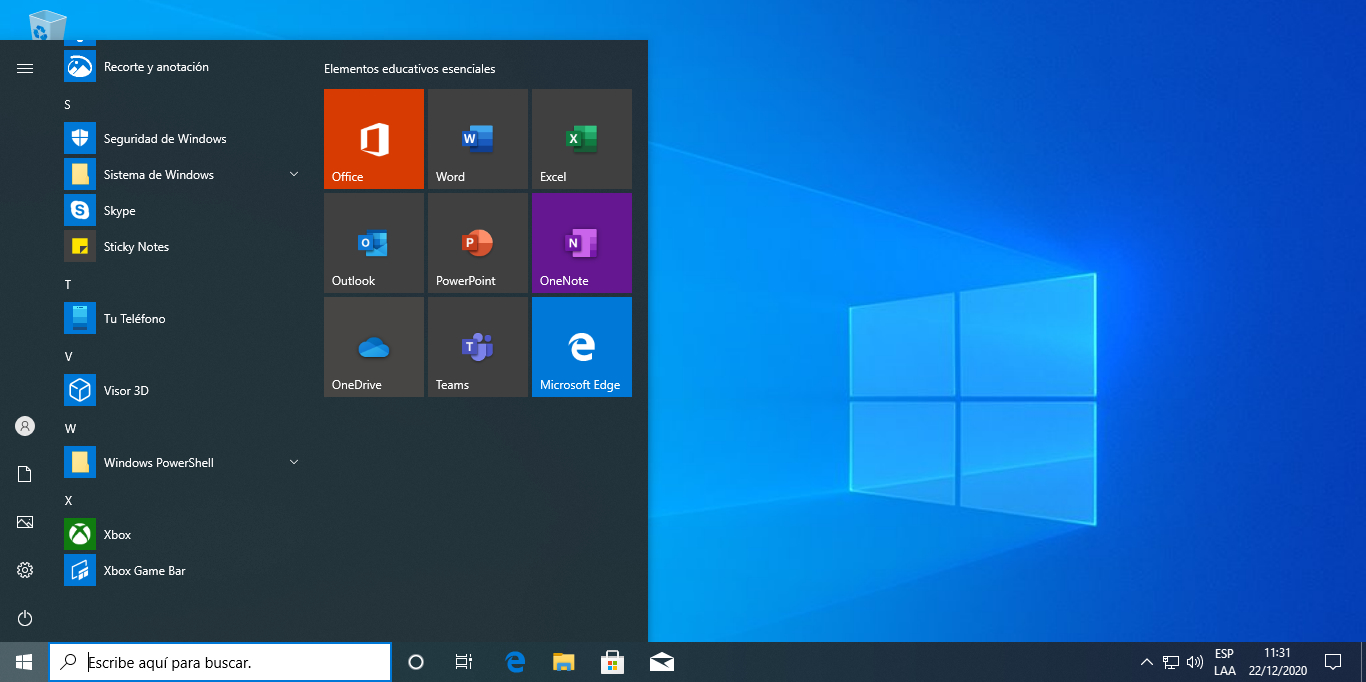
El resto es similar a una instalación limpia de Windows 10. Microsoft recomendará mantener todas las opciones activadas y utilizar una cuenta de la compañía para «mejorar la experiencia del sistema operativo», pero puedes ir en la dirección contraria si así lo deseas. Ahora, restaurar un PC con Windows 10 no es un proceso garantizado al 100 por ciento. Si la instalación previa está dañada de un modo particular, es posible que no sea suficiente… y ya sabes lo que sigue. ¡Buena suerte!