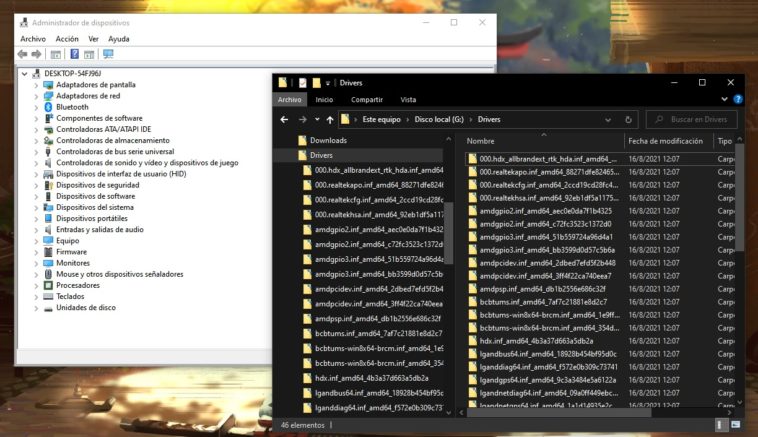Uno de los procesos más tediosos a la hora de instalar Windows es la búsqueda manual y reinstalación de controladores para cada dispositivo. Las últimas ediciones del sistema operativo cuentan con drivers genéricos, pero en la mayoría de los casos, hay que visitar el sitio de cada fabricante y obtener copias adecuadas. Sin embargo, existe una alternativa para ahorrar tiempo en el futuro, que es respaldar drivers en Windows usando el símbolo de sistema y la herramienta DISM.
Las instalaciones de Windows no duran para siempre. Tarde o temprano, algo nos obligará a realizar una reinstalación desde cero. Independientemente de qué tan estrictas sean nuestras sesiones de mantenimiento, siempre habrá un error o un conflicto que sólo podrá ser resuelto con la diplomacia de la teniente Ripley. «Nuke and pave». Limpia la mesa y comienza de nuevo.
Si acostumbras clonar el disco duro y realizar backups, restaurar el sistema completo puede ser cuestión de pocos minutos, pero si comienzas con una instalación de Windows «limpia», necesitarás controladores. El problema es que a veces debemos usar versiones muy específicas, y es complicado encontrarlas en línea. Una alternativa popular es actualizar drivers offline usando Snappy Driver Installer Origin, pero también existe otra opción: Respaldar los drivers en tu instalación actual de Windows antes de dinamitar todo, usando el símbolo de sistema y la herramienta DISM.
Cómo respaldar drivers en Windows con DISM
La herramienta Deployment Image Servicing and Management, mucho mejor conocida como DISM, es una de las más importantes en el ecosistema Microsoft. DISM nos permite instalar y desinstalar componentes del sistema operativo, comprimir recursos, preparar imágenes, y en ciertas ocasiones, rescatar al sistema operativo de las tinieblas. El objetivo hoy es aprovechar su función de exportación de controladores para crear backups:
- Abre el símbolo de sistema con privilegios elevados
- Crea una carpeta en una unidad para guardar los drivers allí
- Ejecuta el comando dism /online /export-driver /destination:(nombredecarpeta)
- «Nombredecarpeta» es la carpeta creada en el segundo punto. En nuestro ejemplo, usamos «Drivers» en la unidad G, o sea, G:\Drivers
- Espera a que DISM finalice la exportación
El rendimiento final siempre dependerá del equipo y la velocidad de sus unidades, pero no deberás esperar demasiado. Nuestra carpeta de prueba tiene 1.34 gigabytes de controladores que fácilmente pueden ser guardados en un pendrive o una unidad externa.
Ahora, ¿cómo los reinstalamos una vez que tenemos a Windows «limpio» y de regreso? La gente de Dell recomienda la instalación manual usando la carpeta como fuente («Examinar mi PC en busca de controladores»), y restaurar cada dispositivo uno por uno. En general nos adherimos a esa recomendación, salvo por la tarjeta gráfica. En ese caso, lo ideal es siempre visitar la página del fabricante, y obtener la última versión.