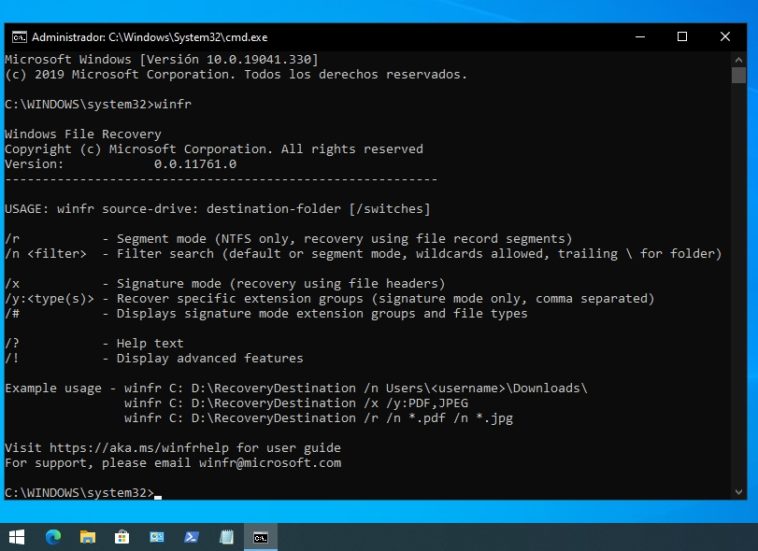Borrar archivos por accidente es uno de los errores más frecuentes y frustrantes que podemos cometer como usuarios, pero en la mayoría de los casos, la Papelera de Reciclaje sale al rescate. Ahora, si la pérdida de datos sucede por otro motivo, estamos obligados a depender de herramientas externas para tener una posibilidad mínima de recuperación. La gente de Microsoft parece haber reconocido el vacío, y publicó en su tienda una nueva aplicación oficial llamada Windows File Recovery. Funciona desde la consola, no hay interfaz gráfica, y debemos estudiar de cerca sus comandos…
A fines de los ’80 y principios de los ’90, MS-DOS gobernaba el mundo. Windows era apenas un «entorno operativo», y casi todas las operaciones debían pasar por aquella pantalla negra con su cursor parpadeando. Sin embargo, ese espacio simple y minimalista no nos liberaba de ciertos errores y problemas. La pérdida de archivos era uno de los más traumáticos, y a partir de la versión 5 de MS-DOS. Microsoft ofreció a la herramienta Undelete, con una efectividad bastante limitada.
La transición de MS-DOS a Windows siguió adelante, pero Microsoft nunca continuó realmente con sus esfuerzos en la recuperación de archivos borrados, y esa responsabilidad quedó en manos de herramientas creadas por terceros. Pero eso está por cambiar con Windows 10 2004 (atención aquí) y la nueva aplicación Windows File Recovery. Su nombre lo dice todo: Si necesitas recuperar archivos borrados en Windows 10, deberías comenzar con ella.
Cómo recuperar archivos borrados en Windows 10
Windows File Recovery no es una herramienta casual. De hecho, ni siquiera cuenta con una interfaz gráfica, y trabaja directamente sobre la consola de sistema. Otro detalle a tener en cuenta es que a pesar de funcionar como una aplicación Win32, está disponible a través de la Tienda de Windows. Otra restricción es que no puede restaurar archivos «en la misma letra de unidad»: El origen de los archivos borrados y el destino de su recuperación deben ser diferentes.
El comando central es «winfr», seguido por la ruta de ambas unidades, y todos sus modificadores. Por ejemplo, imaginemos que has perdido todas tus fotos en JPG y PNG de la carpeta «Imágenes» en tu perfil de usuario de Windows 10. El comando completo para tratar de recuperarlas y guardar sus copias en la unidad «E» es:
winfr C: E: /n \Usuarios\<tunombredeusuario>\Imágenes\*.JPG /n \Usuarios\<tunombredeusuario>\Imágenes\*.PNG
Cada /n equivale a un filtro, pero si el plan es realizar una recuperación global en toda la unidad, es más cómodo usar el modificador /y, que permite especificar grupos de extensiones. En ese caso:
winfr C: E: /x /y:JPG,PNG
¿Qué es ese /x? Uno de los modos avanzados de recuperación. Si un archivo fue borrado recientemente en una unidad NTFS, la recuperación por «default» debería ser suficiente. Pero si el archivo ya lleva un tiempo borrado, la unidad fue formateada o se presenta como corrupta, las indicaciones de Microsoft son primero probar el modo Segment o /r, y después el modo Signature o /x. En cambio, si la unidad es FAT, exFAT o ReFS, se recomienda ir con modo Signature /x directo.
No, Windows File Recovery no es un desarrollo pensado para principiantes, al menos por ahora. Tal vez en el futuro Redmond decida crear un «frontend» que vuelva más intuitiva a esta herramienta, pero no hay detalles al respecto. Y para finalizar, la aplicación es compatible con Windows 10 2004 o superior. Como usuario de Windows 1903 (y sin intención de moverme), creo que Windows File Recovery necesita flexibilizar su posición.
Sitio oficial: Haz clic aquí