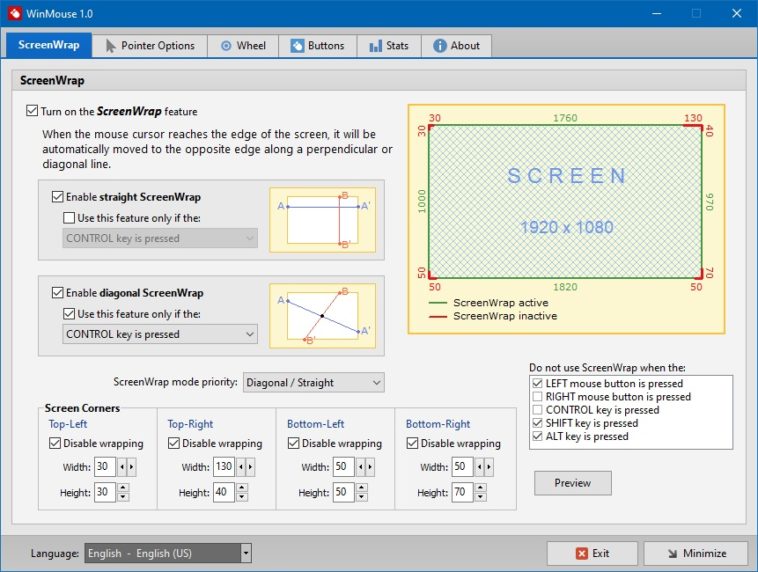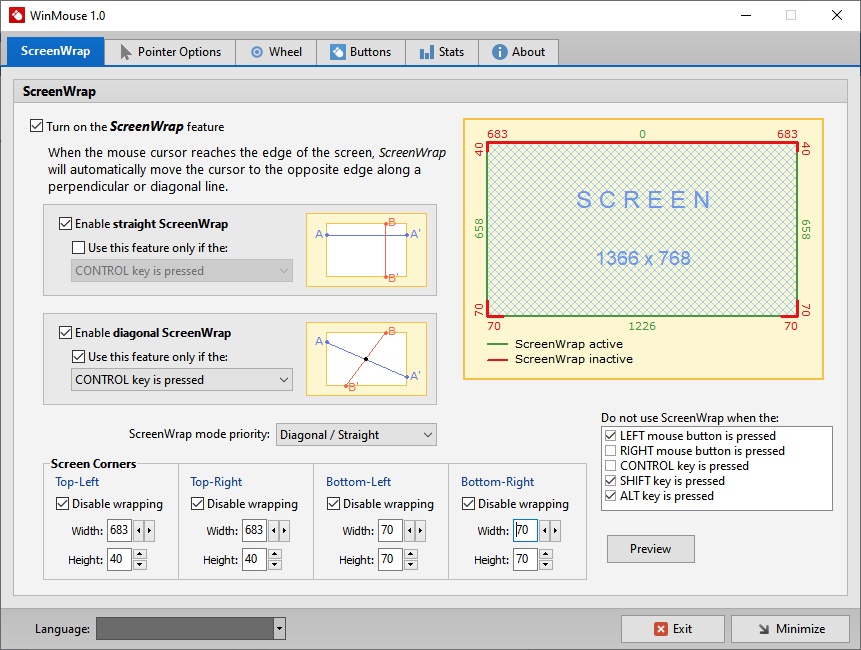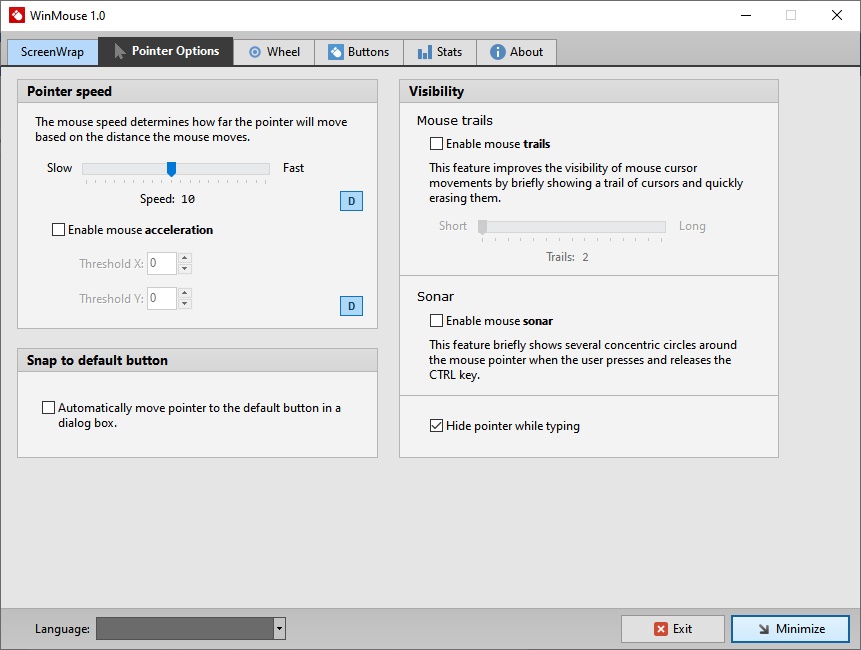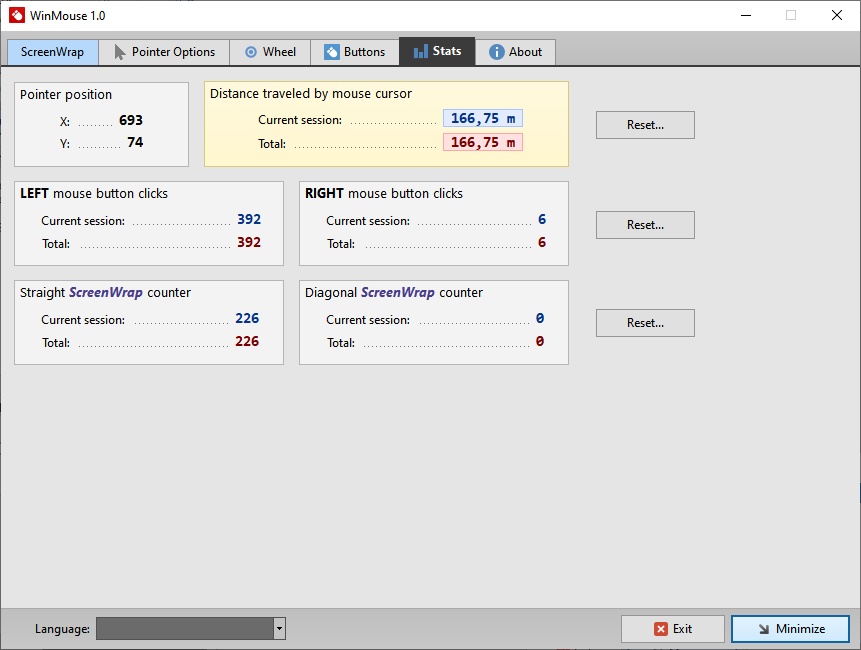Si decides modificar la configuración de tu ratón en Windows 10, lo más probable es que no encuentres demasiado en el nuevo menú (salvo que el ratón posea su propio software) y termines visitando la sección clásica en el Panel de Control, pero si quieres hacer algo diferente allí… las restricciones son similares. Aquí es cuando debemos buscar herramientas adicionales, y una particularmente interesante es WinMouse. Además de colocar todos los ajustes básicos en la bandeja de sistema, WinMouse también incorpora una función de bordes infinitos para el escritorio.
No importa si se trata de un modelo genérico que cuesta un par de euros, o un tipo avanzado «U8Er 1337 94mEr» con decenas de miles de DPI, siempre vas a querer obtener un poco más de tu ratón: Velocidad, precisión, estabilidad. En algunos casos, el hardware es tan limitado que ningún nivel de tweaking es suficiente para mejorar su rendimiento, pero todo comienza con pequeños ajustes en movimiento y aceleración.
Al mismo tiempo, hay muchos usuarios allá afuera con problemas para visualizar al ratón, y necesitan ayuda extra, ya sea incrementando el tamaño del puntero, activando el «efecto rastro», o creando una especie de «sonar» que resalta su ubicación en la pantalla. Todo eso y más está disponible en una pequeña aplicación llamada WinMouse, desarrollada por el portal «Pazera-Software».
Cómo optimizar tu ratón con WinMouse
La función principal de WinMouse lleva el nombre ScreenWrap, y equivale a insertar bordes infinitos en el escritorio: Si mueves el puntero en una dirección, aparecerá automáticamente del otro lado. ScreenWrap es un poco frustrante al principio, ya que en ciertas oportunidades debemos manipular contenido muy cercano a los bordes (cambiar de pestañas o usar barras de scroll), pero WinMouse nos permite ajustar y/o limitar las zonas de ScreenWrap, atar su funcionamiento a una tecla (digamos, mantener presionado Shift o Ctrl), o desactivarlo por completo.
El resto de las opciones disponibles son similares a las del Panel de Control clásico, con una dosis extra de valores avanzados. Por ejemplo, la aceleración (que suele ser desactivada por jugadores) puede ser modificada por eje de forma independiente. También encontramos un «Snap to Default» que hace saltar el puntero al botón principal en una caja de diálogo, y los otros corresponden a la sección de Visibilidad: Rastro del puntero (y qué tan largo debe ser), el «sonar», y la orden para esconder al puntero mientras se escribe.
Las últimas tres secciones de WinMouse pertenecen a la rueda (número de líneas en vertical, o de caracteres en horizontal si el ratón lo soporta), a los botones (área y velocidad de doble clic, ClickLock e intercambio de botones para usuarios zurdos), y a la telemetría obtenida (distancia recorrida, posición, exacta, etc.). Para finalizar, todos estos parámetros han sido agrupados bajo un menú contextual en la bandeja de sistema. Si ves algo que te interese, ¿por que no descargas una copia? El software es gratuito y portátil, con builds en 32 y 64 bits.
Sitio oficial y descarga: Haz clic aquí