Las unidades de estado sólido son un excelente reemplazo para cualquier disco duro cansado que tengas en tu ordenador. Las diferencias de rendimiento pueden llegar a ser gigantescas, y por ese motivo, instalar un SSD sigue siendo la recomendación principal a la hora de revivir un equipo. Sin embargo, no siempre trabajan bajo condiciones ideales. Mientras que varios sitios colegas explican las virtudes del comando TRIM, hoy en NeoTeo vamos a excavar un poco más profundo, y enseñarte a optimizar tu disco SSD explorando diferentes opciones.
Tabla de contenidos
Discos SSD: Casi mágicos… pero necesitan ayuda
Si bien es cierto que técnicamente no hay nada de «disco» en ellos, los SSD no tienen mayores dificultades al momento de reemplazar a los discos tradicionales. De hecho, muchos fabricantes han adoptado por completo el estado sólido, retirando los HDD de sus configuraciones. Los ordenadores portátiles fueron (y aún son) los principales beneficiados con ese cambio, porque les permite dejar atrás a los discos de 5.400 RPM.
Sin embargo, la historia no termina con clonar el disco duro a un SSD y disfrutar del nuevo hardware. Existen varios parámetros que debes confirmar y/o activar para optimizar tu disco SSD y garantizar su máximo rendimiento. Algunos de ellos incluso anulan la posibilidad de clonar datos, y deberás reinstalar el sistema operativo si quieres evitar conflictos. De todas maneras, no te preocupes. Lo más probable es que todo se encuentre en condiciones, pero no pierdes nada con repasar la configuración…
Modo IDE y modo AHCI
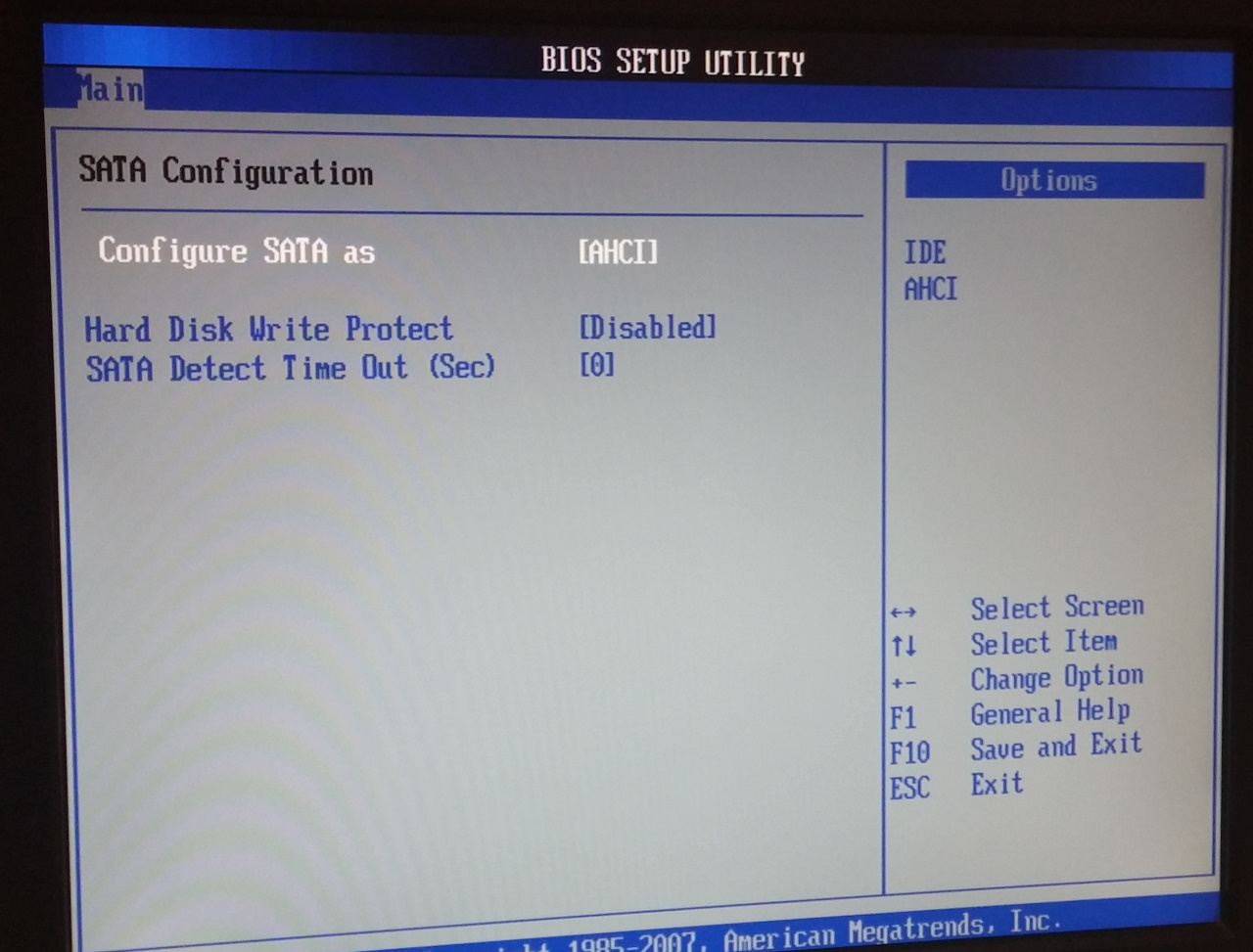
Al conectar unidades de almacenamiento en los puertos SATA, la placa base habilita dos modos: El clásico IDE, y el estándar AHCI, Advanced Host Controller Interface. El modo IDE suele ser utilizado como un «atajo de compatibilidad», y es la opción recomendada para sistemas operativos más antiguos (digamos, Windows XP o anterior).
En cambio, AHCI se lleva muy bien con los SSD, y es lo que deberías usar si tienes esta tecnología. Para comprobar al 100 por ciento si estás en modo IDE o AHCI, ingresa al BIOS/UEFI de tu equipo. Ahora, usar el modo IDE con un SSD no es el fin del mundo, pero su rendimiento estará limitado, y se pierden algunas funciones (por ejemplo, TRIM no siempre funciona bajo modo IDE).
El verdadero inconveniente es que no puedes pasar de modo IDE a AHCI por arte de magia en Windows. En lo personal he intentado todo, desde hacks en el registro hasta entornos de recuperación, y el sistema operativo siempre respondió de la misma manera: Con una pantalla azul. El método sugerido para cambiar de modo IDE a AHCI es reinstalar el sistema operativo.
Updates de firmware
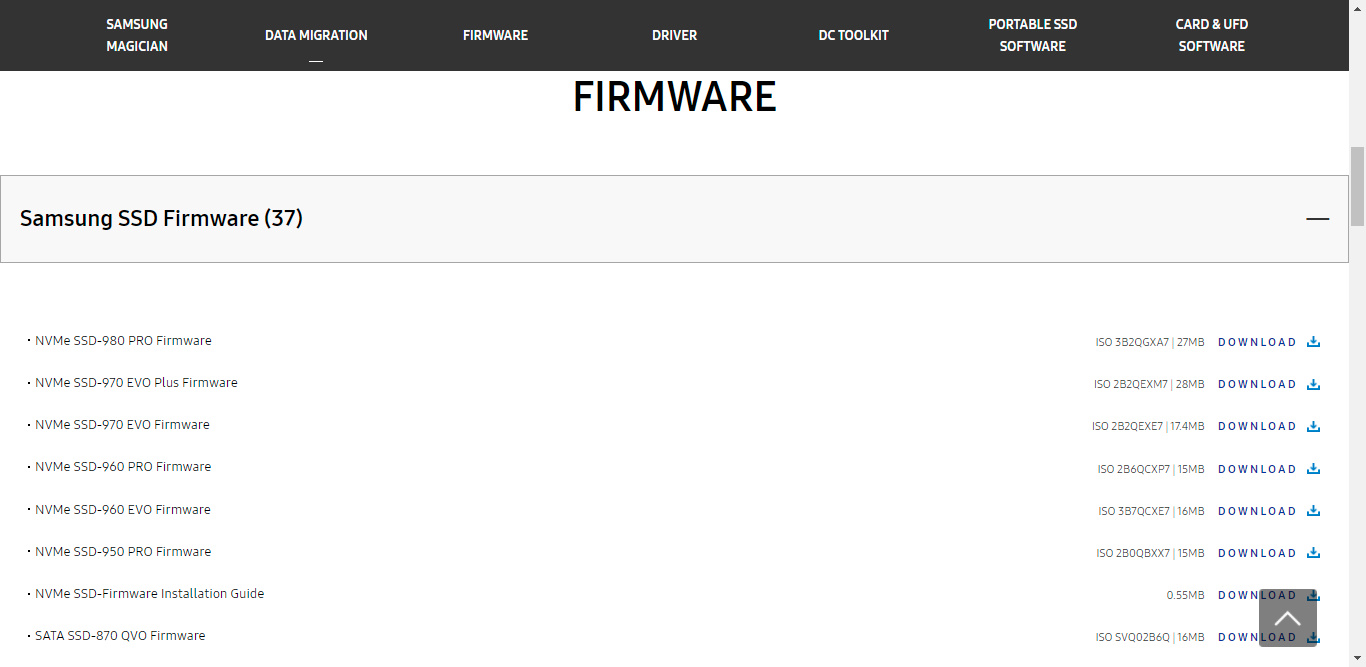
Las unidades de estado sólido más económicas no suelen recibir actualizaciones de firmware, pero si cuentas con un modelo más avanzado (las series PRO y EVO de Samsung vienen a la mente), no es mala idea visitar la página del fabricante y verificar si hay algún update destinado a corregir errores o problemas de rendimiento.
Obviamente, antes de hacer cualquier operación de bajo nivel sobre tu SSD debes respaldar todos tus datos, por más que el fabricante diga que no es necesario. Además, todos los updates de firmware cargan con cierto riesgo, y si notas que tu SSD funciona bien, puedes ignorar este paso.
El comando TRIM
La descripción oficial para TRIM nos habla de «un comando que le permite al sistema operativo informar a un SSD los bloques de datos que ya no se encuentran en uso, y que pueden ser borrados internamente». Al ser combinado con funciones integradas de recolección de basura, TRIM logra conservar el rendimiento de la unidad, y ganar tiempo al procesar bloques en segundo plano.
En términos muy relajados: Un SSD no conoce la estructura de archivos, y no tiene una lista de bloques disponibles para ser usados. El sistema operativo reporta «espacio libre», pero si esos bloques de espacio libre aún contienen datos, para el SSD es una operación de sobreescritura, lo cual genera overhead. El bloque debe ser borrado antes de ser escrito, y el rendimiento de escritura se cae a pedazos. TRIM anticipa la preparación del bloque, eliminando el overhead de raíz.
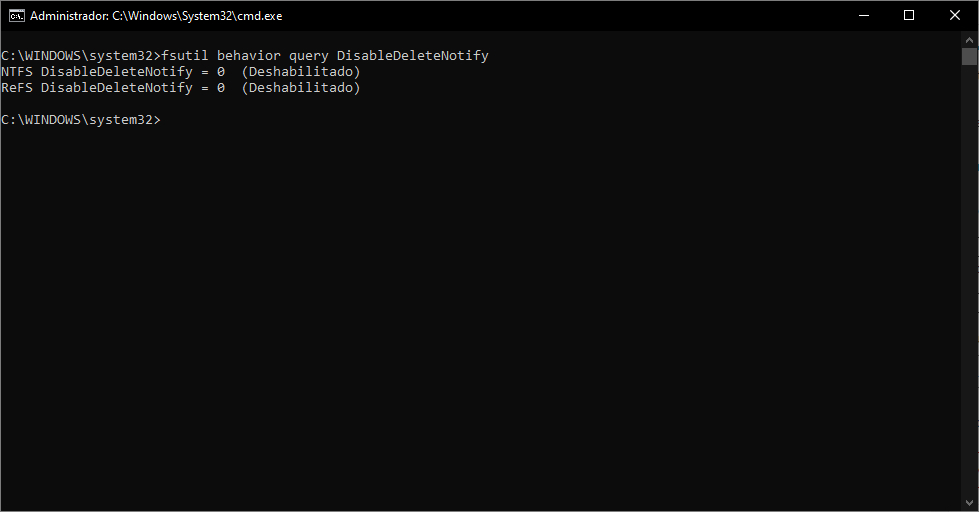
Suficiente teoría. ¿Cómo comprobamos si TRIM está funcionando correctamente en Windows? Muy simple: Abre el símbolo del sistema con privilegios elevados, y ejecuta el comando fsutil behavior query DisableDeleteNotify.
Si los valores están en 0, no debes hacer nada más. TRIM se encuentra activado, y se ejecutará cada vez que sea necesario. De lo contrario, puedes tratar de reactivar TRIM con fsutil behavior set DisableDeleteNotify 0, y reiniciar el equipo.
Si por algún extraño motivo (conflicto masivo de compatibilidad, asteroide, apocalipsis zombie, etc.) descubres que debes desactivar TRIM, el comando es fsutil behavior set DisableDeleteNotify 1.
Optimización de unidades
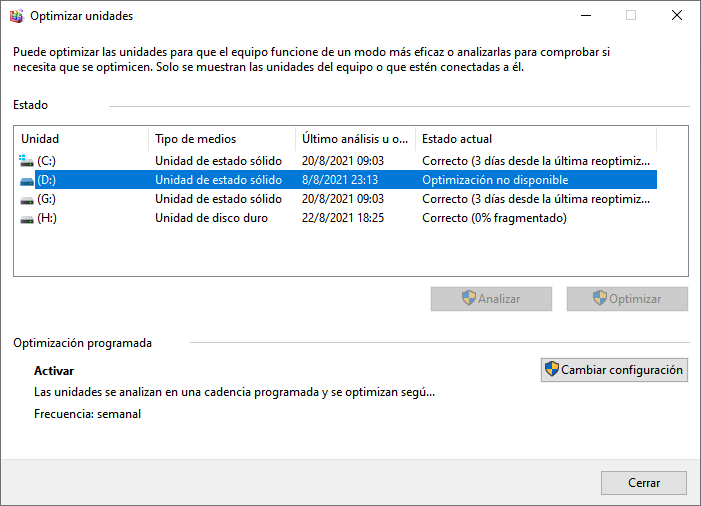
Muchos usuarios no saben esto, pero el viejo «desfragmentador» de Windows hoy funciona como un optimizador de discos SSD. De hecho, su nombre oficial es «Desfragmentar y optimizar unidades» y trabaja de forma automática, pero si quieres un control manual sobre cada unidad (en otras palabras, activar TRIM a gusto), abre la aplicación, elige el disco SSD y haz clic en Optimizar.
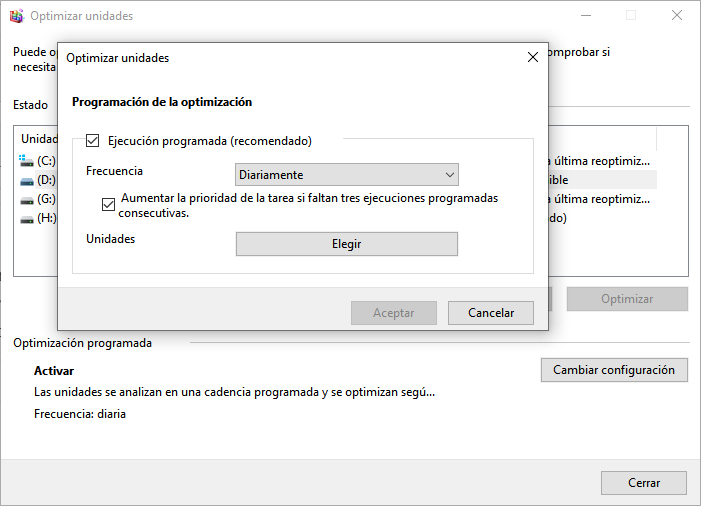
«Desfragmentar y optimizar unidades» también nos permite programar la frecuencia, aumentar la prioridad si se posponen tres optimizaciones consecutivas, y excluir unidades. La frecuencia semanal funciona bien en la gran mayoría de los casos, sin embargo, puedes hacer un barrido de TRIM diario para estar más seguro.
«Optimización no disponible»
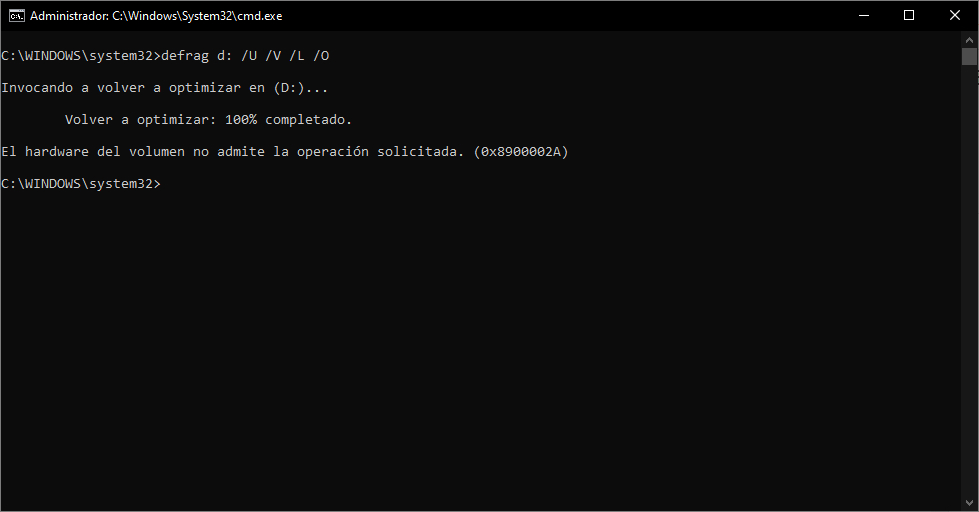
En casos aislados, es posible que una de las unidades de estado sólido reporte que su optimización no se encuentra disponible usando la aplicación. La alternativa es abrir nuevamente el símbolo de sistema con privilegios elevados, y usar el comando defrag del siguiente modo:
Defrag (letradeunidad:) /U /V /L /O
Por ejemplo, más arriba, la unidad D no tiene soporte de optimización, pero la combinación /U /V /L /O (reportar progreso, reportar resultados, «retrim» y optimización), debería iniciarla de todos modos. Si aún así no funciona, existe otra posibilidad: Que el disco SSD haya sido configurado como disco dinámico en Windows. Las unidades dinámicas no soportan TRIM ni optimización.
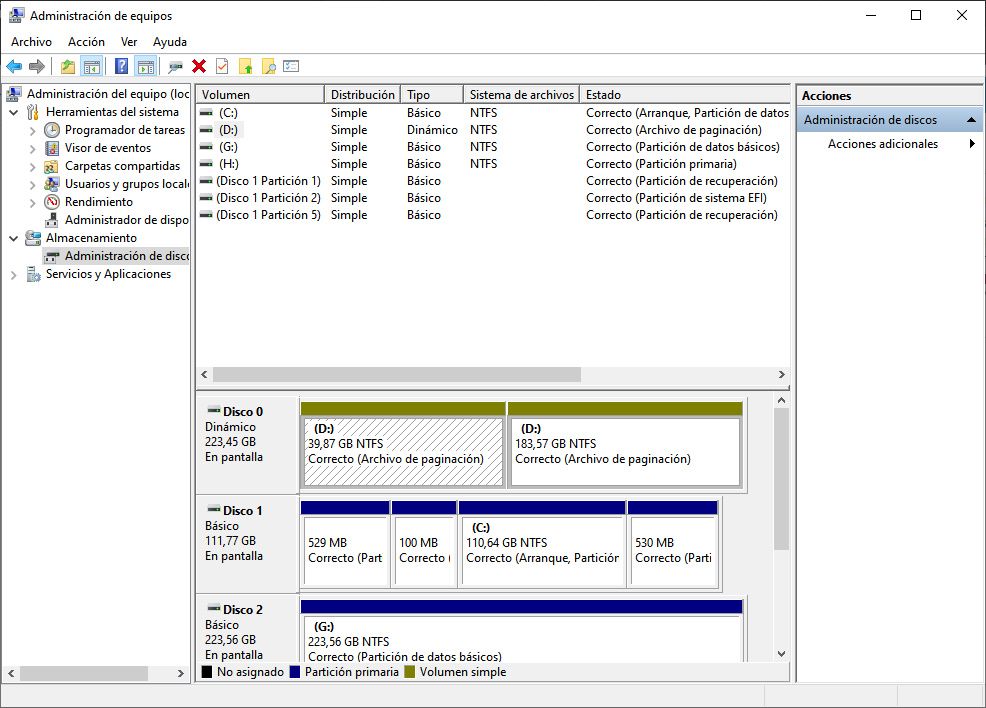
Cómo optimizar tu disco SSD: En resumen
Esperamos que esta guía te ayude a obtener el máximo rendimiento de tu SSD. Si se trata de una nueva unidad con una instalación de Windows desde cero, lo más probable es que no tengas que modificar nada, pero si debes verificar el estado de las unidades en otro equipo, esto te servirá. ¡Buena suerte!









Vuelvo a decirlo otra vez: Que no es un disco. Es una unidad de estado sólido. Saludos.