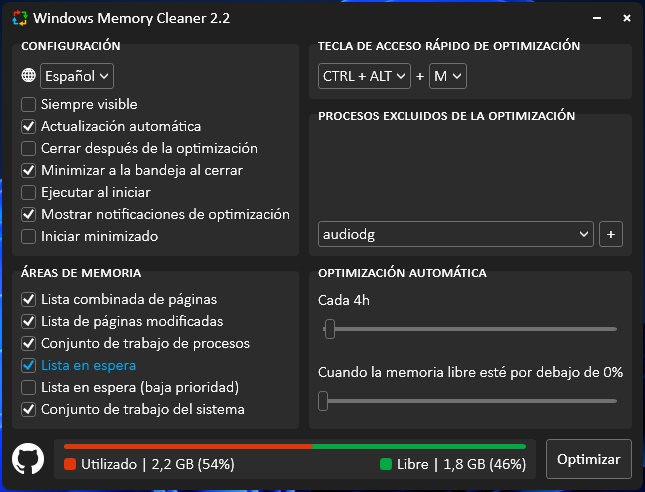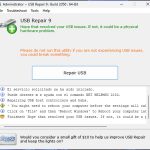En líneas generales, la idea de optimizar o limpiar la memoria bajo Windows suena a placebo. Muchas «herramientas» no hacen más que enviar todo el contenido al archivo de intercambio para «liberar» RAM, pero lo cierto es que Windows posee sus propios mecanismos oficiales de limpieza. Todo lo que hace el Windows Memory Cleaner de Igor Mundstein es sacudir un poco a esos mecanismos, y habilitar un control más directo para el usuario.
Expandir la memoria RAM del ordenador es una de las mejores actualizaciones que el usuario tiene a su alcance. Sin embargo, esto no siempre es posible por cuestiones de precio, disponibilidad, o limitaciones en el hardware (memoria soldada, falta de ranuras, etc.). Buscar programas más eficientes no es complicado, y siempre existe la posibilidad de experimentar en el universo Linux, pero si debes cruzar espadas con una laptop que tiene 4 GB de RAM y sólo acepta Windows, tal vez encuentres una solución temporal en el Windows Memory Cleaner de Igor Mundstein.
Optimiza la memoria de tu PC con Windows Memory Cleaner
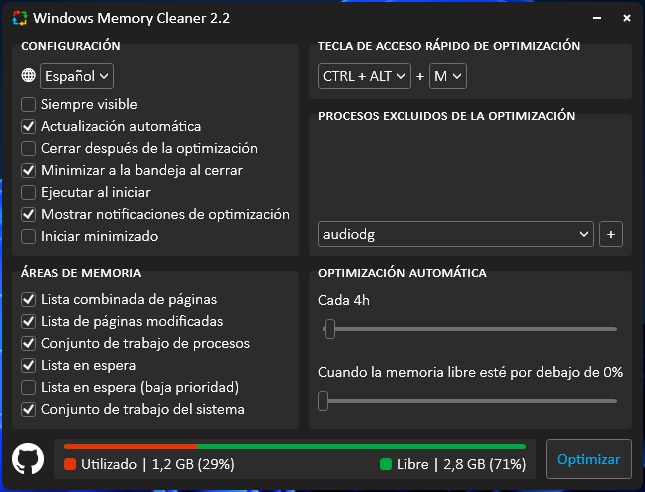
A diferencia de lo que hemos visto en muchas herramientas falsas, Windows Memory Cleaner utiliza los recursos oficiales de limpieza y optimización que acompañan a Windows. Esto significa que el programa puede procesar las diferentes listas de páginas, y la famosa standby list, acusada de provocar stuttering en muchos ordenadores. Si hacemos un poco de memoria, RAMMap nos permite vaciar la standby list manualmente, y el Intelligent Standby List Cleaner de Wagnardsoft se encarga de automatizar el proceso, pero Windows Memory Cleaner va un paso más allá.
Además de elegir las áreas de memoria a optimizar, también podemos definir el parámetro principal de programación, ya sea por tiempo (entre 1 y 168 horas), o basado en el porcentaje de memoria libre. Al elegir 0 por ciento o 0 horas desactivamos ambas opciones por completo, lo que nos lleva al atajo de teclado para la optimización manual, configurado como Ctrl+Alt+M de fábrica. Para finalizar, Windows Memory Cleaner habilita una sección que excluye procesos específicos. Esto es muy útil en juegos que no se llevan tan bien con el proceso de optimización.
En resumen, no debemos esperar ningún milagro de Windows Memory Cleaner. Después de todo, no podemos inventar memoria que no existe (alguien ya lo intentó en el pasado), y la memoria liberada será ocupada por algo más en el corto plazo. Aún así, no es mala idea tener cierto control sobre la optimización estándar de Windows, y la última buena noticia es que funciona con todas sus versiones retro gracias al uso de .NET 4.
Sitio oficial y descarga: Haz clic aquí