El proceso para mejorar el rendimiento de Windows 10 puede reducirse a algo tan simple como habilitar planes de energía ocultos o usar un programa para modificar el comportamiento de su administración de memoria mientras jugamos. Sin embargo, existe algo más. Las últimas ediciones de Windows 10 nos permiten especificar preferencias de rendimiento gráfico en aplicaciones individuales, ya sean Win32 o universales. La función está un poco escondida, pero hoy te enseñaremos a localizarla.
Uno de los elementos más promocionados por Microsoft en las versiones recientes de Windows 10 es el llamado Modo de Juego. La teoría sugiere que el sistema operativo prioriza la ejecución del juego asignando un mayor nivel de recursos, al mismo tiempo que minimiza el impacto de los procesos en segundo plano. Pero esa no es la única herramienta que podría optimizar a un juego en Windows 10. Muchos ordenadores portátiles cuentan con una solución gráfica doble, una para el uso general, y otra de alto rendimiento. En algunos casos, los programas y juegos por igual utilizan al chip gráfico menos potente, o adoptan un perfil de ahorro de energía cuando no es del todo necesario. Por suerte, tenemos la opción de modificar eso.
Cómo optimizar el rendimiento gráfico para apps y programas en Windows 10
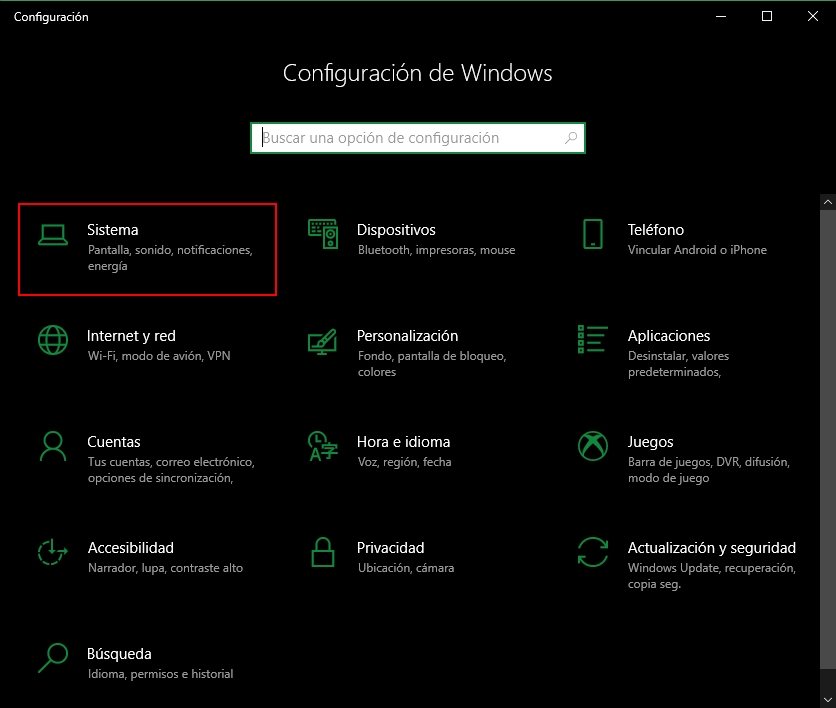
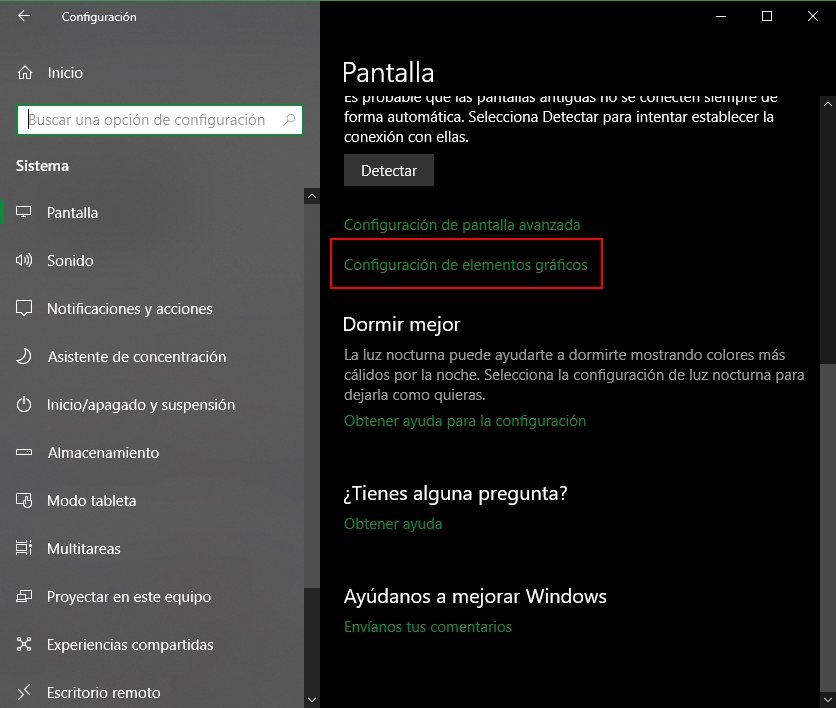
Estos parámetros no se encuentran disponibles en el Panel de Control clásico, por lo tanto, vamos a la sección de Configuración de Windows 10 y hacemos clic en Sistema. Allí visitamos Pantalla, y bajamos hasta encontrar la entrada «Configuración de elementos gráficos». Dentro de ese menú, Windows 10 te pedirá que especifiques se si trata de una aplicación universal, o de un programa Win32 clásico. Técnicamente existen algunas restricciones (ciertas apps de la Tienda de Windows no soportan del todo su «cambio» a tarjetas gráficas dedicadas), pero la idea es que busques al ejecutable con el botón Examinar, y luego selecciones el valor de Alto Rendimiento.
Se supone que reiniciar el equipo no es necesario para aplicar estos ajustes, pero conociendo a Windows 10, lo recomendamos de todos modos. ¿Qué tan efectiva es esta opción? La respuesta mágica es «depende». Windows utiliza la frase «puede proporcionar» como un comodín de amplio espectro. Lo más probable es que no haya saltos mayores de rendimiento en programas modernos, y que sus beneficios se vean reflejados en aplicaciones más antiguas.
