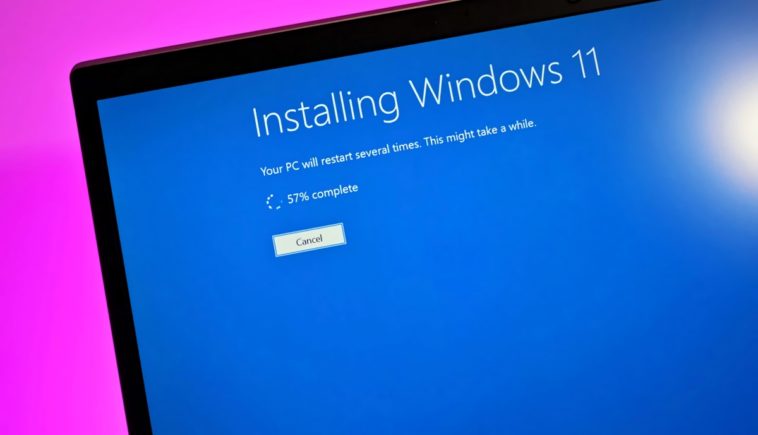Hecha la ley, hecha la trampa. Microsoft no parece entender el mensaje, y el clásico juego del gato y el ratón continúa. Una vez que Redmond anunció los requerimientos mínimos de hardware para Windows 11, los usuarios salieron de inmediato a buscar métodos y atajos para escapar a sus limitaciones más conflictivas. Si eres uno de esos usuarios y deseas saber cómo omitir TPM 2.0 y Secure Boot para instalar Windows 11, sigue leyendo.
Microsoft en «control de daños»
Previamente compartimos un artículo que explica cómo activar TPM 2.0 para cumplir con uno de los requerimientos básicos de Windows 11, y también destacamos que Microsoft necesitaba arreglar su desastre de comunicación cuanto antes. Afortunadamente, en Redmond recogieron el guante y tomaron algunas decisiones. La primera de ellas fue retirar la descarga de la aplicación «Comprobación del estado de PC». Las quejas de los usuarios se multiplicaron debido a la falta de detalles técnicos, y en la compañía reconocieron que tiene suficientes problemas como para justificar su retiro.
La segunda decisión es extender sus pruebas para identificar dispositivos basados en procesadores «Intel de séptima generación» y «primera generación Zen» que puedan «cumplir con los principios» de Windows 11. En otras palabras, este punto es un escándalo. El «corte generacional» provocó que casi la mitad de los dispositivos Surface se hayan quedado sin soporte para Windows 11, incluyendo al Surface Studio 2 de 3.500 dólares.
Y a eso debemos sumar dos pequeños monstruos en segundo plano: TPM 2.0 y Secure Boot. Microsoft dice que son obligatorios, y que sin ellos Windows 11 no se instalará. En menos de una semana, los usuarios comprobaron que eso no es cierto. De hecho, la gente del portal Windows Latest publicó dos métodos que nos permiten omitir TPM 2.0 y Secure Boot para instalar Windows 11, y ambos son bastante fáciles de implementar.
Cómo omitir TPM 2.0 y Secure Boot #1: Registro
Esto se desarrolla durante la fase de instalación. Inevitablemente llegarás a un punto en el que Windows 11 se niega a continuar, y cuando eso suceda debes hacer lo siguiente:
- Presiona Shift+F10 para abrir la consola de sistema
- Abre regedit.exe (sí, el mismo editor de Registro de siempre)
- Entra en HKEY_LOCAL_MACHINE\SYSTEM\Setup
- Detenido en Setup, crea una clave llamada LabConfig
- Dentro de LabConfig, crea dos valores DWORD de 32 bits: BypassTPMCheck y BypassSecureBootCheck
- Asigna a ambos un valor de «1»
- Cierra el editor. El mensaje por falta de soporte debería irse.
Cómo omitir TPM 2.0 y Secure Boot #2: Manipulación ISO
Dicho de otro modo, la clave aquí es reemplazar archivos. Además de la imagen ISO de Windows 11, también necesitarás una imagen de Windows 10:
- Ingresa a la imagen ISO de Windows 10, ya sea montando su contenido o creando un pendrive de instalación.
- Entra a la carpeta Sources, y extrae una copia del archivo appraiserres.dll
- Crea un pendrive de instalación para Windows 11
- Copia el archivo appraiserres.dll extraído de Windows 10 en la carpeta Sources de Windows 11
- Debes sobreescribir el archivo, no conservar ambas copias
Otros usuarios sugieren copiar/sobrescribir la totalidad de la carpeta Sources de Windows 10 sobre Sources en Windows 11 excepto el archivo install.wim o install.esd.
En resumen: Tal vez esto no dure
El gato y el ratón. Estos métodos para omitir TPM 2.0 y Secure Boot funcionan por ahora, y no es descabellado pensar que Microsoft sumará barreras o verificaciones adicionales en la versión final de Windows 11. ¿Qué harán los usuarios? Responder con más trucos, hacks y modificaciones. Ya hemos estado en esa trinchera antes.
Fuente: Windows Latest