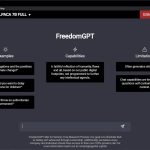Lamentablemente, Windows no posee ningún recurso simple para limitar la velocidad en procesos específicos (a menos que se trate de sus propios updates). Por este motivo, muchos desarrolladores han decidido incluir limitadores en sus programas, ¿pero qué podemos hacer cuando esa opción no existe? Una aplicación gratuita llamada TMeter se enfoca en la gestión de conexiones, pero también incluye un traffic shaper que reduce la velocidad de transferencia en cualquier proceso activo.
Se trata de un problema muy frecuente, y mucho más antiguo de lo que pensamos: Siempre habrá un programa o servicio que «ahoga» el ancho de banda disponible, afectando a todas las operaciones de descarga y/o streaming. Un buen ejemplo de esto es Windows Update, y Microsoft se vio obligado a incorporar un limitador para que la descarga de hotfixes no arruine la conectividad del equipo.
Otro caso que vale la pena mencionar es el de BitTorrent. Las descargas basadas en este protocolo suelen destrozar conexiones (e incluso colgar algunos routers viejos), sin embargo, sus clientes permiten aplicar restricciones con relativa facilidad. Entonces, ¿cómo hacemos eso en otros programas? Una opción clásica para esta tarea es NetLimiter, pero su suscripción de 29 dólares por dos años no cae tan bien. La alternativa es TMeter, que si bien posee un perfil más avanzado, trae todo lo que necesitamos, y su creador ofrece una edición freeware.
Cómo limitar la velocidad de transferencia con TMeter
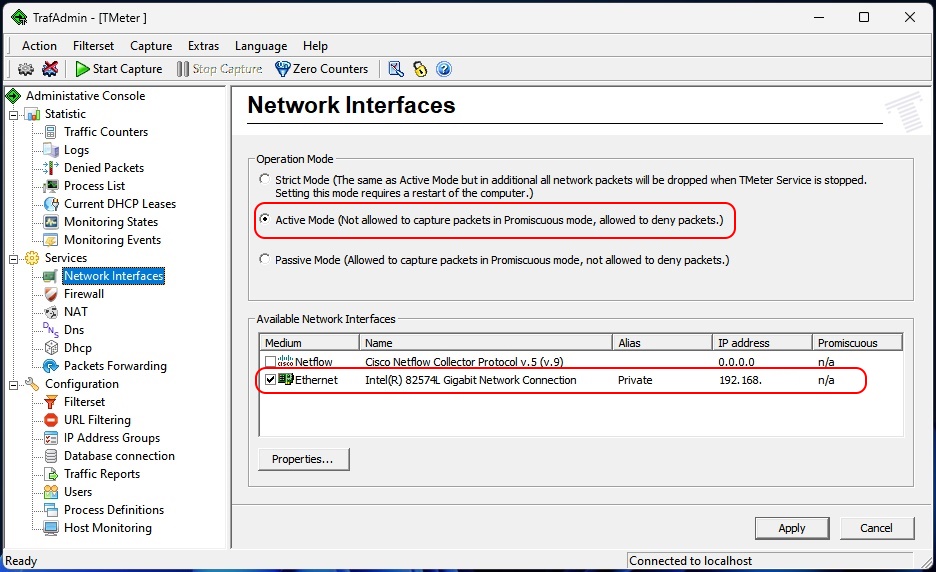
- Después de descargar e instalar TMeter, su primera ejecución nos pide seleccionar la interfaz de red principal. Este paso es muy importante, o de lo contrario el limitador no funcionará. También debemos dejar el modo de operación en «Active», que ya viene seleccionado por default.
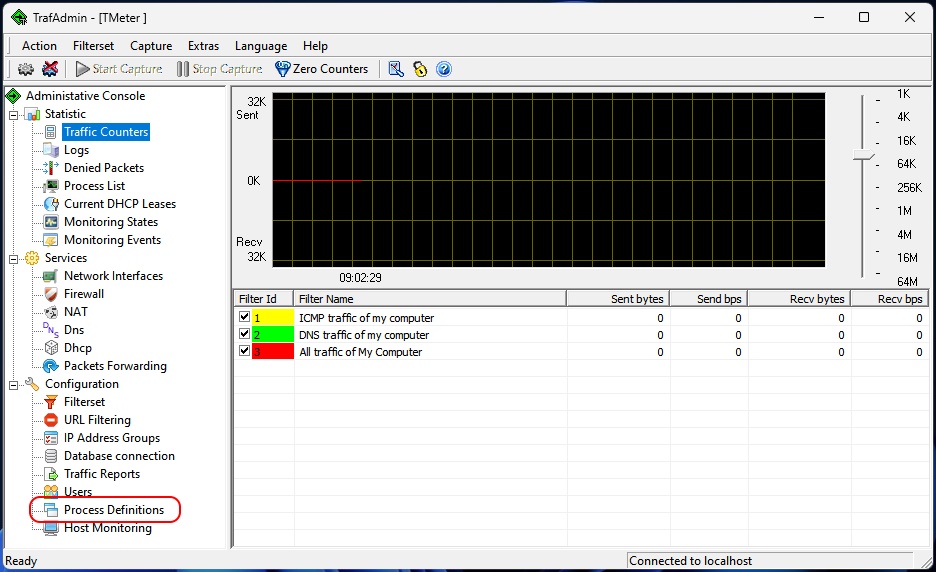
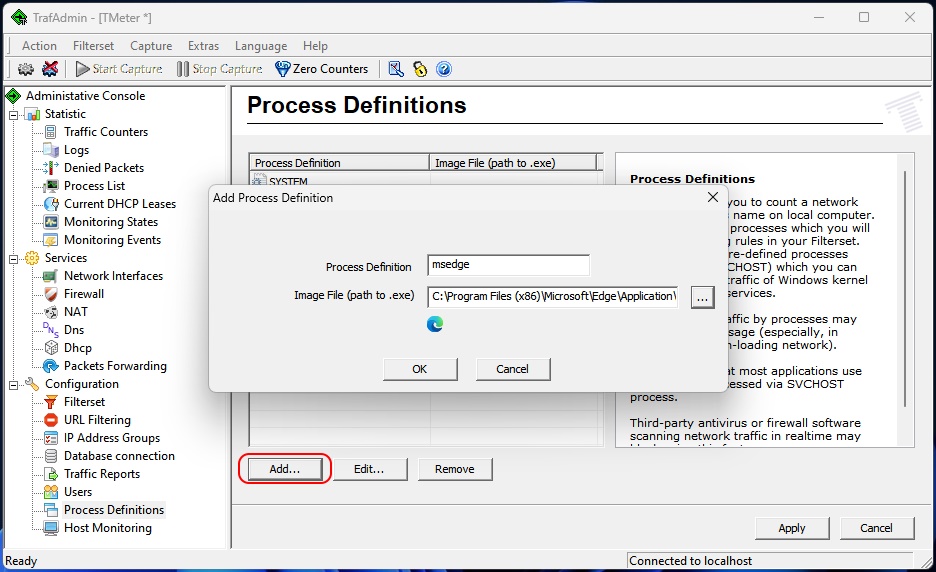
- El segundo paso requiere ingresar a la sección Process Definitions bajo la categoría Configuration. Allí hacemos clic en Add, asignamos un nombre a la nueva definición, y luego buscamos la ruta del programa que queremos limitar. Una vez localizado su ejecutable, confirmamos haciendo clic en Apply.
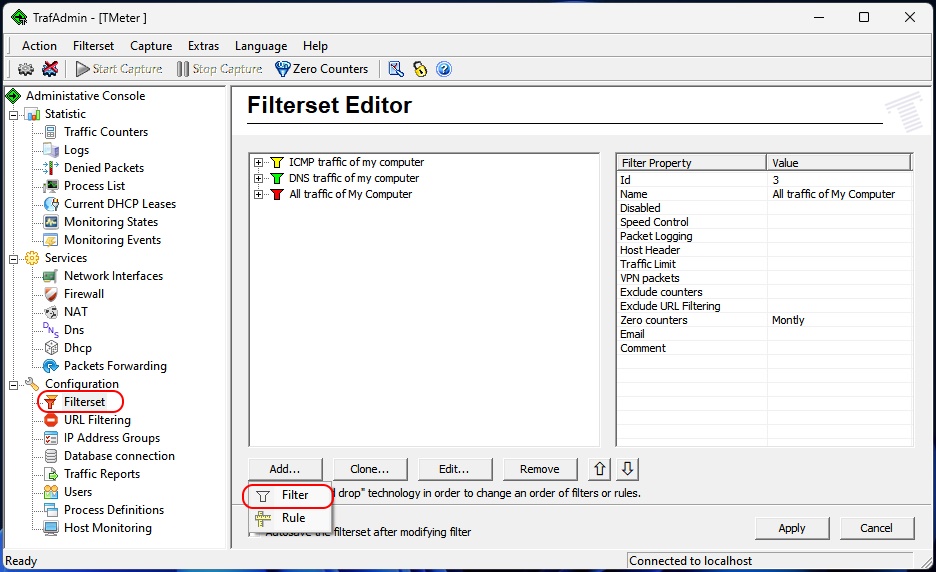
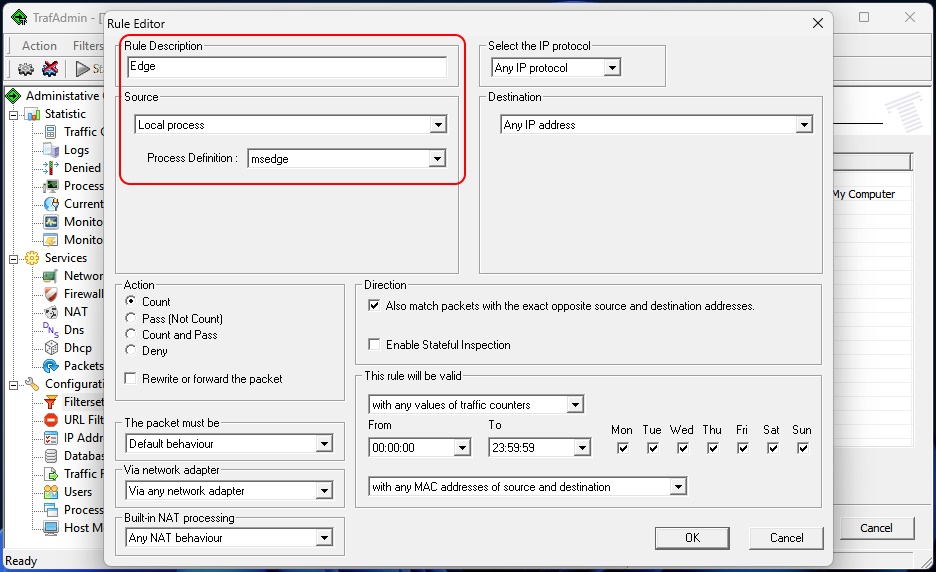
- Ahora pasamos a la sección Filterset dentro de Configuration. Hacemos clic en Add, seleccionamos Filter, y eso abrirá el editor de filtros. Con la pestaña Ruleset seleccionada, damos clic en Add Rule. Primero llenamos el campo Rule Description con un nombre. En el menú Source elegimos Local Process, y en la lista Process Definition marcamos la definición que configuramos antes. Un clic en OK nos llevará de regreso a la pestaña Ruleset.
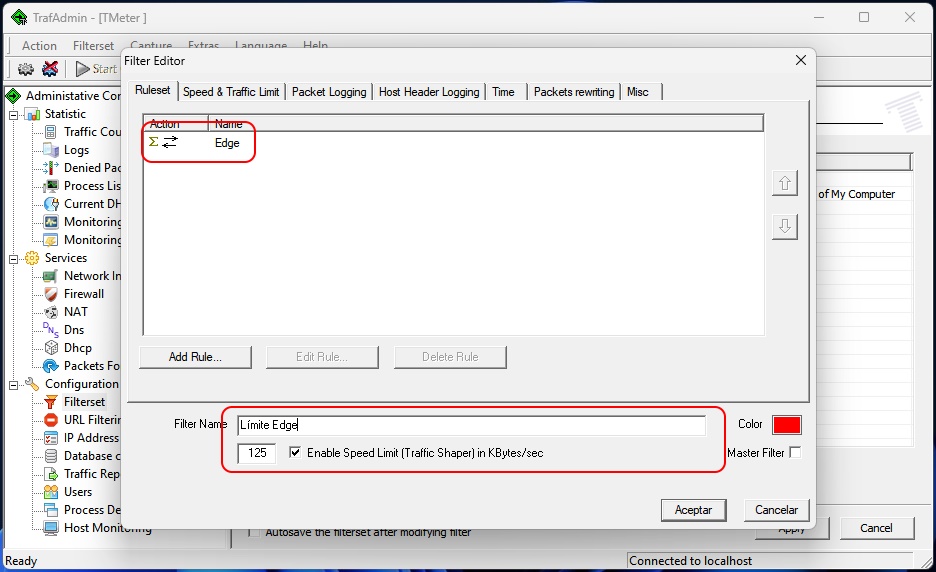
- Con la nueva regla seleccionada, el resto es cuestión de marcar la casilla Enable Speed Limit, y especificar una velocidad en kilobytes por segundo. Presionamos Aceptar para cerrar el editor de filtros, damos otro clic en Apply. El último paso es hacer clic en el botón Start Capture.
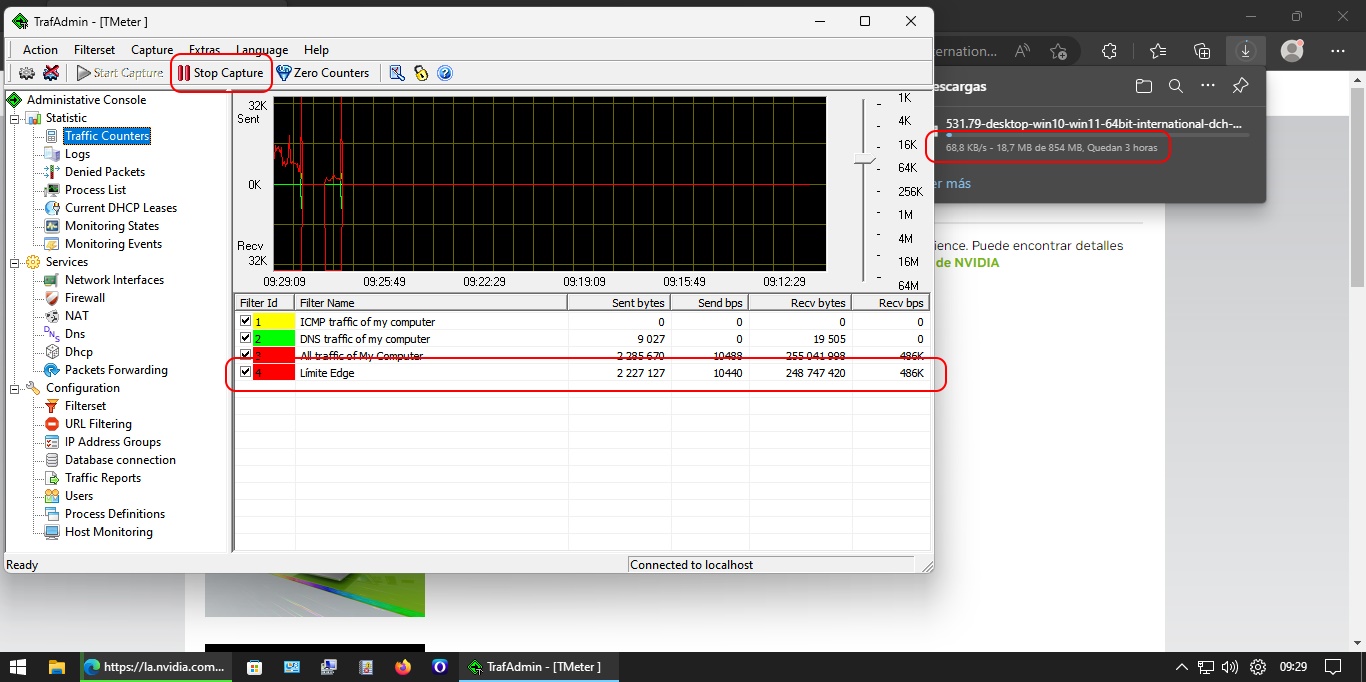
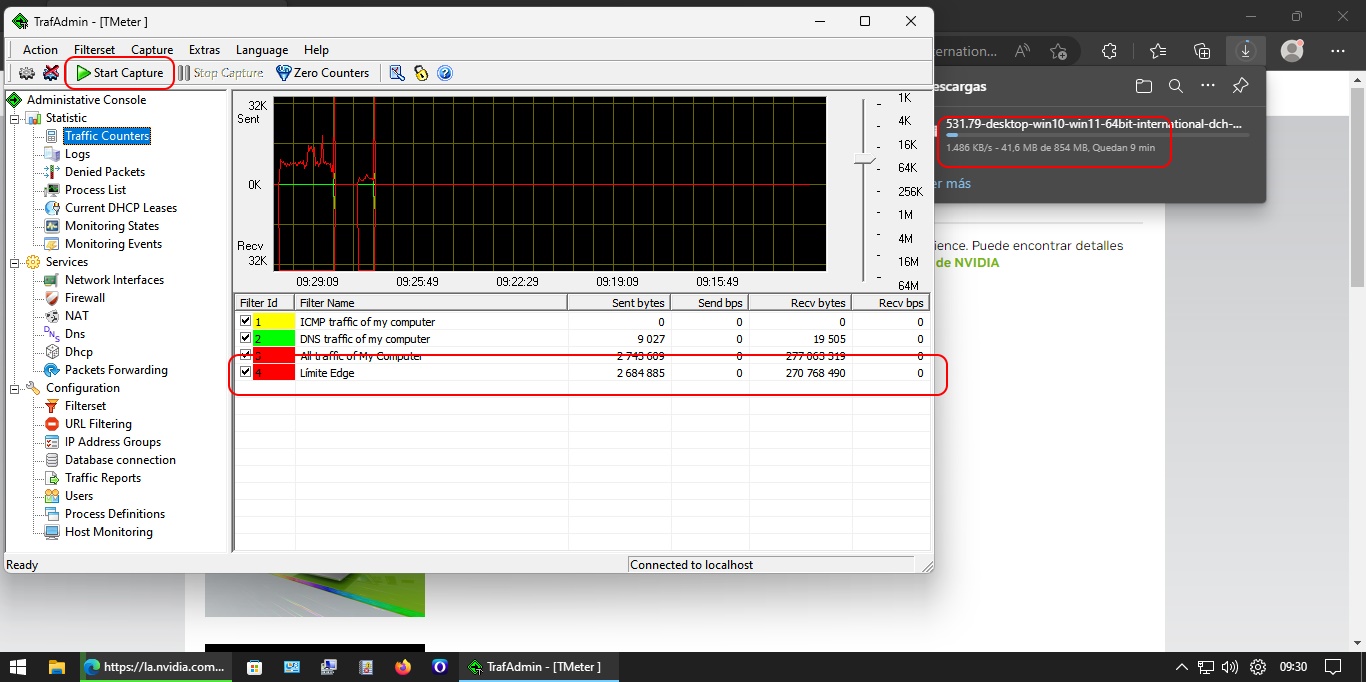
Para finalizar, es necesario recordar que el traffic shaping no es 100 por ciento exacto. Eso significa que deberás reconfigurar el límite en más de una oportunidad para alcanzar la velocidad deseada, y también depende de factores como el programa/servicio, y el archivo a descargar. ¡Haz la prueba!
Sitio oficial y descarga: Haz clic aquí