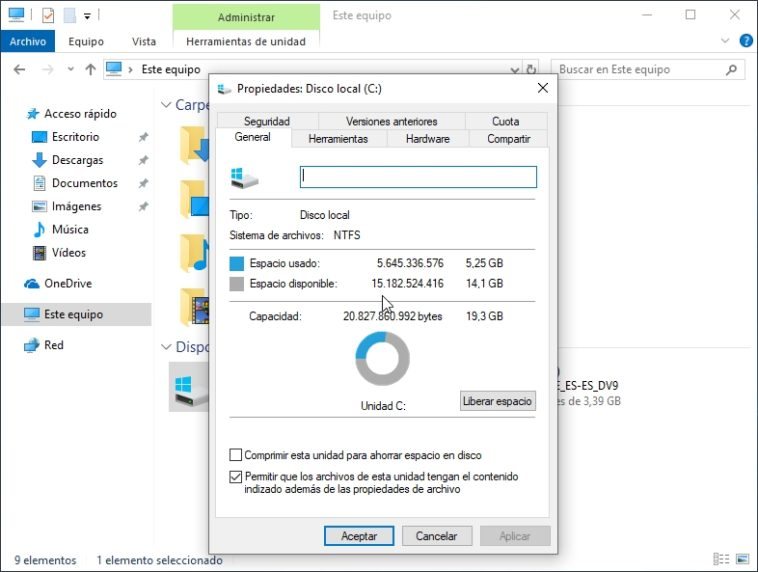El mercado está repleto de portátiles ultracompactos o «cloudbooks» que poseen el hardware básico para recibir a Windows 10, y compensan cualquier merma en la velocidad con una unidad de estado sólido. El problema es que esa unidad suele ser pequeña, en el orden de los 32 GB. Técnicamente existe la posibilidad de expandir el almacenamiento usando tarjetas de memoria, pendrives y/o unidades externas, pero si un usuario planea reinstalar Windows 10, tal vez prefiera activar el modo compacto y aplicar un par de tweaks adicionales para ganar algunos gigabytes extra sin sacrificios extremos de rendimiento.
Admito que este problema no es muy frecuente en los ordenadores de escritorio. La flexibilidad de los puertos SATA y el avance de las nuevas interfaces nos permiten sumar almacenamiento con mucha facilidad, y a precios cada vez más razonables. Imagino que todavía recuerdan la entrada sobre el Western Digital Blue, un SSD de un terabyte por menos de 200 euros. Hoy podemos obtener a esa unidad por menos de 135 euros, y todo parece indicar que seguirá bajando. Sin embargo, existen muchos ordenadores ultraportátiles que no pueden recibir expansiones, salvo que se realicen «por fuera», con discos duros externos y tarjetas de memoria. Al mismo tiempo, dichos ordenadores son compatibles sólo con Windows 10, y dependiendo del uso, sus unidades de 32 o 64 gigabytes se llenan rápidamente. Entonces, ¿qué podemos hacer? Una solución parcial es instalar Windows 10 en modo compacto.
Cómo instalar Windows 10 en modo compacto
La función /CompactOS en Windows 10 es muy útil para ganar espacio con el sistema operativo ya instalado, pero si el plan es comenzar desde cero, existe otro camino. El primer paso es avanzar en la instalación estándar de Windows 10 hasta llegar a la sección que define el tamaño de las particiones. Allí borramos todas las particiones (o la que tiene Windows), creamos una nueva, y presionamos Shift+F10. Eso hará aparecer a una consola de sistema con el prompt dentro de la carpeta Sources. Luego ejecutamos diskpart, pedimos una lista de los volúmenes disponibles con list volume, regresamos al menú de particiones, damos formato a la partición nueva, volvemos a la consola y repetimos el comando list volume. Uno de los volúmenes que enseñaba RAW, ahora tendrá una letra asignada. Ahora podemos salir de diskpart, pero no olvides las letras de la partición «y» de la unidad con los archivos de instalación (en nuestro ejemplo son F y D respectivamente).
La siguiente fase es desplegar la imagen de Windows 10 utilizando la herramienta DISM y este comando:
DISM /Apply-Image /ImageFile:(letradeunidad1):\sources\install.wim /Index:1 /ApplyDir:(letradeunidad2):\ /Compact
«letradeunidad1» es la letra de la unidad que contiene los archivos de instalación de Windows 10 (D en nuestro ejemplo), y «letradeunidad2» es la letra asignada a la nueva partición (F). No olvides el modificador /Compact al final, allí está la clave. Presionamos Enter, y esperamos. Windows 10 se instalará con el /Compact extendido a toda la partición. Una vez finalizado el proceso, debemos ejecutar un comando más para crear archivos de arranque. El comando es bcdboot (letradeunidad2):\Windows. Escribe exit para salir de la consola, cierra el instalador, y deja que el ordenador se reinicie.
¡Eso es todo! El resto procede de forma idéntica a una instalación tradicional de Windows 10 (el saludo de Cortana, región, privacidad, etc.). En nuestra evaluación usamos una imagen de 32 bits, y la carpeta de Windows ocupa 4.25 gigabytes sobre un total sin comprimir (y sin optimizar) de 7.24 GB, una reducción de 41 por ciento.
¿Queda algo más por hacer? La respuesta es sí: Podemos ajustar el tamaño de la memoria virtual (Windows la administra automáticamente de fábrica), activar el modo reducido de hibernación (powercfg /h /type reduced), o desactivarla por completo y recuperar más espacio (powercfg /h off). ¡No dejes de probar!