El pendrive es nuestro principal aliado a la hora de instalar y evaluar distros Linux, pero también nos ayuda a ejecutar entornos de emergencia para reparar equipos basados en Windows. Ahora, si un pendrive de 128 gigabytes no supera los diez euros y es fácil de obtener, ¿por qué no exprimir su capacidad al máximo? La aplicación Universal USB Installer hace exactamente eso, instalando múltiples imágenes de distros Linux y otros builds especiales bajo un menú único.
Volcar el contenido de una imagen ISO a un pendrive es algo tan sencillo como usar Rufus o Balena Etcher y seguir sus pasos, pero no tiene ningún sentido ocupar su espacio de ese modo. A un promedio de 3 gigabytes por imagen, cualquier pendrive de 128 gigabytes puede guardar más de 40 distros diferentes. La aplicación Universal USB Installer no hace más que simplificar el proceso, creando las particiones necesarias y copiando cada imagen ISO automáticamente.
Usa múltiples distros en un pendrive con Universal USB Installer
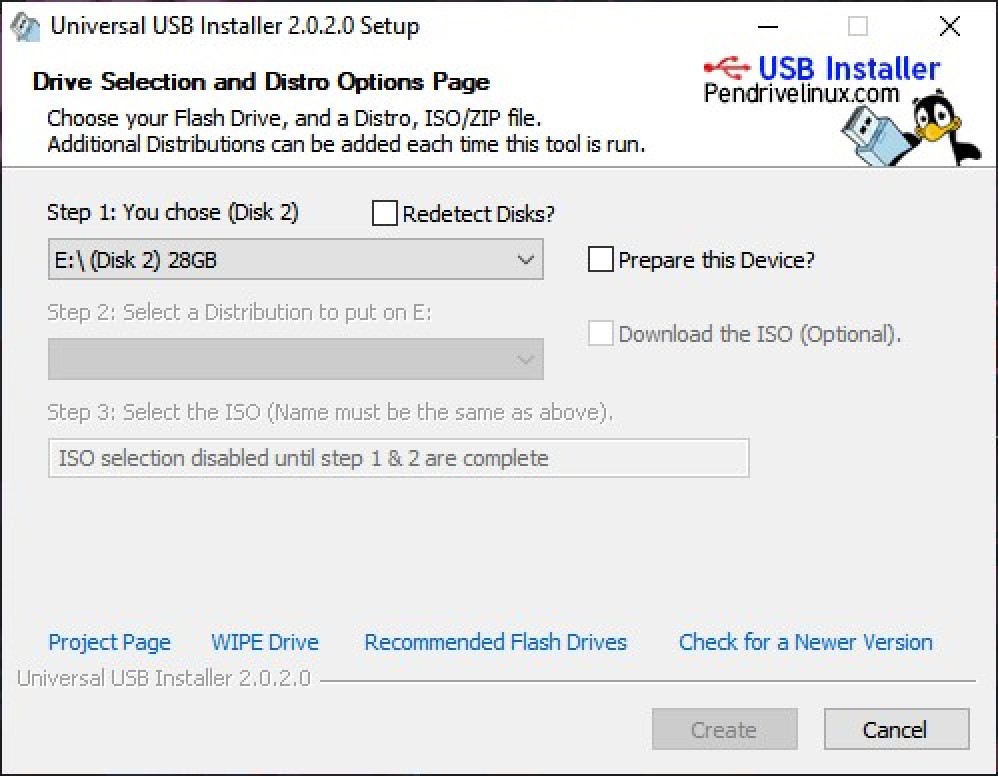
La aplicación no posee un instalador formal, y se ejecuta de manera portátil. El primer paso es seleccionar la unidad correcta de la lista (cuidado aquí), y marcar la opción Prepare this Device. Esto le dará el formato necesario, pero el proceso es destructivo, por lo que recomendamos respaldar cualquier información importante que exista en el pendrive.
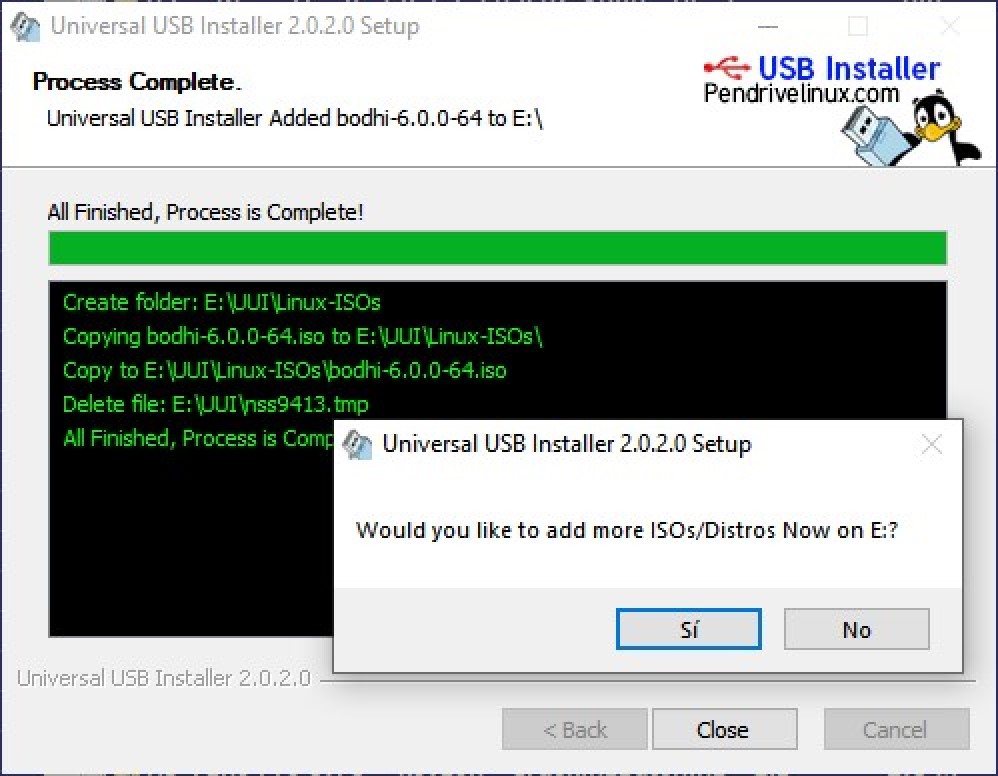
En el segundo paso debemos elegir la distro o el entorno a copiar, aunque eso no es todo. Universal USB Installer puede trabajar con imágenes ISO locales, o podemos indicarle que se haga cargo de la descarga automática. Independientemente de lo que hayamos elegido, el botón Create dará inicio a la copia. Esto debe repetirse con cada distro, ya que no existe la posibilidad de «instalar por lotes». La buena noticia es que Universal USB Installer nos permite agregar otras imágenes más tarde sin dificultades.
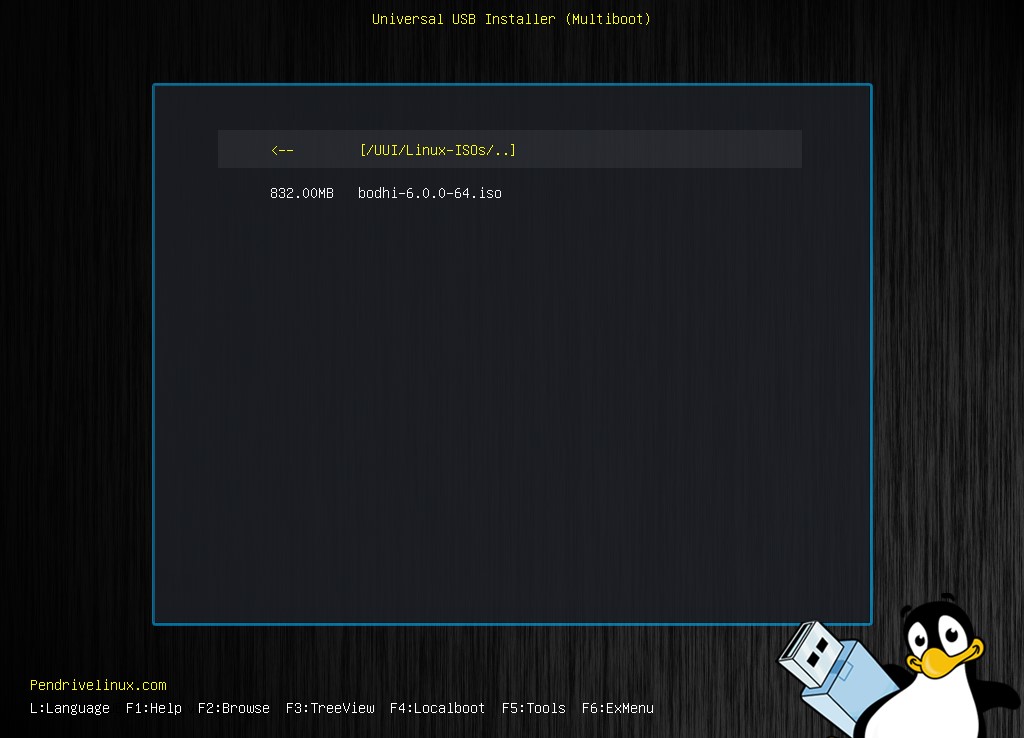
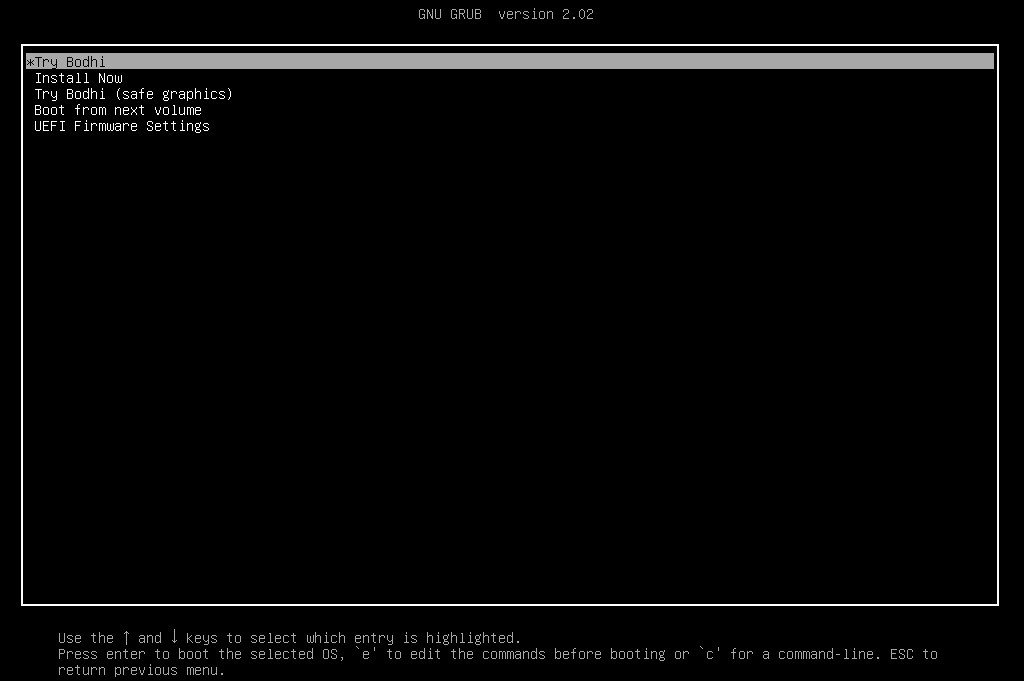
Para finalizar, conectamos el pendrive al equipo, lo iniciamos desde allí, seleccionamos la imagen ISO, y marcamos arranque normal. Eso debería ser más que suficiente para llegar al menú oficial de la distro, abrir su entorno live o proceder con la instalación. El resultado final puede presentar una cadena bastante larga de menús, pero lo importante es que funciona bien, y Universal USB Installer cumple con su trabajo.
Sitio oficial y descarga: Haz clic aquí




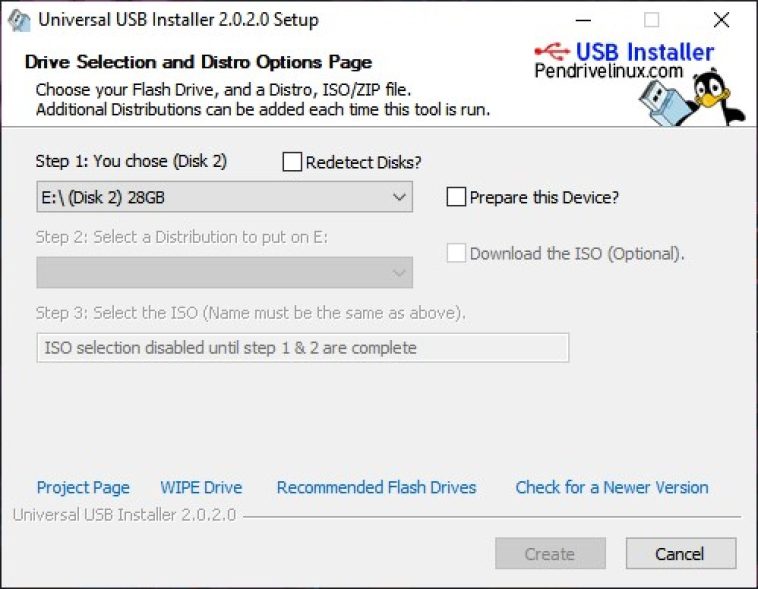
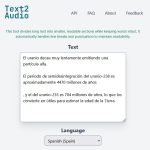
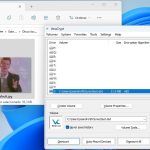
Lo que vengo usando hace varios meses es Ventoy.
Se puede incluso actualizar la versión del programa instalado sobre el pendrive antes de copiar nuevas isos (desde la consola en Linux también )
)
Tiene soporte para isos de todo tipo, incluso windows