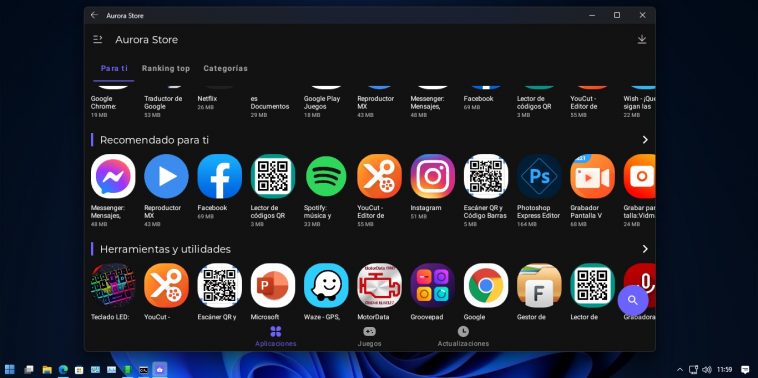El preview de Windows Subsystem for Android ya está disponible bajo el programa Insider, y algunos entusiastas no tardaron demasiado en encontrar métodos para instalar apps de Android en Windows 11 usando su versión estable. El proceso exacto es largo y deberás combinar varias herramientas, pero una vez que llegues al final, tendrás acceso a un entorno Android funcional con miles de aplicaciones a un clic de distancia. ¿Te gustaría saber más…?
Trabajo en progreso
Honestidad por delante: No es un proceso recomendado para principiantes. Instalar apps de Android en Windows 11 requiere componentes secundarios del sistema operativo, el uso de PowerShell y la consola del sistema, la instalación de ADB, y la descarga manual de dos tiendas antes de llegar a buen puerto. La mala noticia es que no podemos escapar a esto. La buena es que sólo necesitamos hacerlo una vez, y el resto del trabajo quedará a cargo de las tiendas. ¿Listo para ensuciarte las manos? Vamos.
Cómo instalar apps de Android en Windows 11: Paso a paso
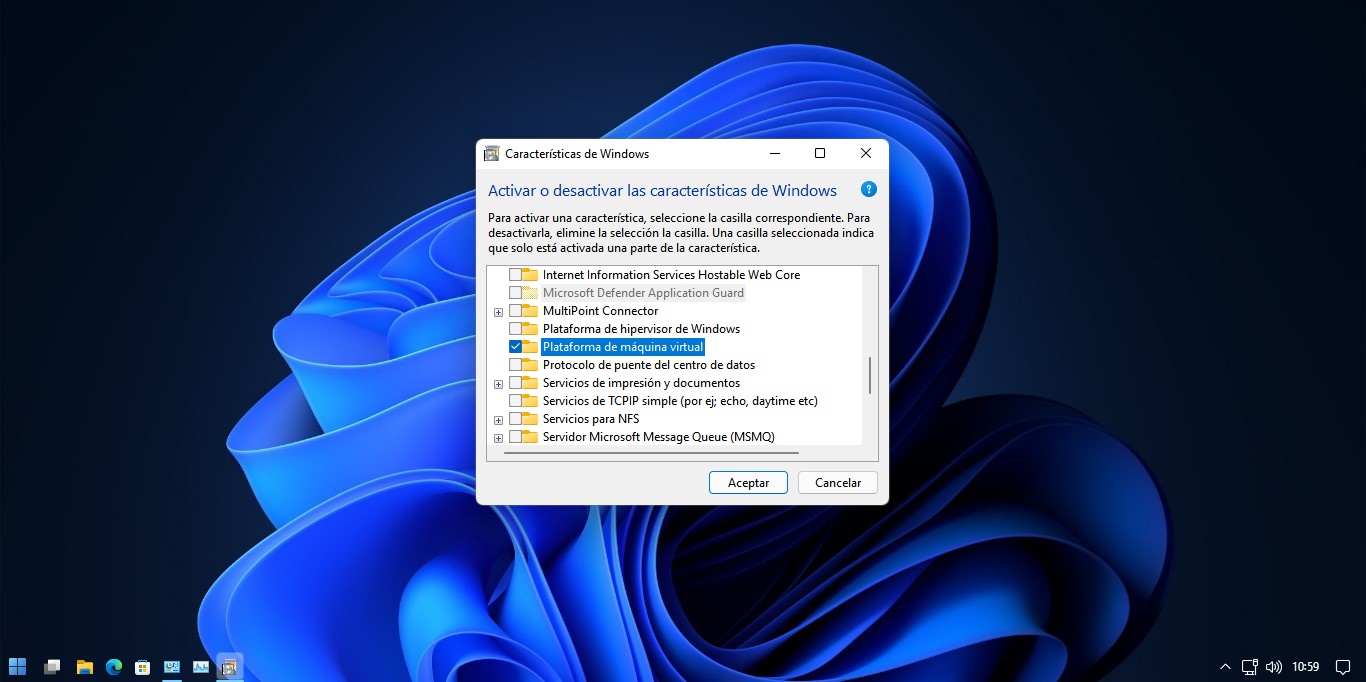
- Ve al Panel de Control clásico, ingresa en Programas y Características, haz clic en Activar o desactivar las características de Windows, y selecciona Plataforma de máquina virtual. Confirma y reinicia el equipo para su instalación. Si no haces esto, encontrarás varios errores en el camino.
- Visita la página de Adguard para descargar apps, e ingresa la dirección URL que descarga Windows Subsystem for Android:
https://www.microsoft.com/store/productId/9P3395VX91NR
- Cambia la opción de descarga a Slow, haz clic para confirmar, y busca la descarga en la parte inferior de la lista. Windows Subsystem for Android ocupa 1.2 gigabytes. Si estás usando Edge para la descarga, es probable que no te lo permita al principio, pero elige guardar de todos modos.
- Aquí recomendamos mover el paquete a una carpeta más cercana a la raíz de la unidad, por ejemplo, crear una subcarpeta llamada Android en C:. También recomiendo cambiar el nombre del paquete, porque el nombre original es una pesadilla y te garantizo que no quieres escribir eso. En nuestra prueba, el paquete ahora se llama Android.msixbundle, y está guardado en C:\Android.
- Abre PowerShell con privilegios de administrador. El comando para instalar el paquete es:
Add-AppxPackage -Path C:\Nombre_de_ruta\Nombre_de_paquete.Msixbundle
- En nuestro ejemplo, el comando exacto es Add-AppxPackage -Path C:\Android\Android.Msixbundle
- Una vez que la instalación finalice, Windows Subsystem for Android debería aparecer en el menú de inicio. Haz clic para ejecutarlo.
- Eso te llevará al menú de configuración. Haz clic en la flecha donde dice Archivos. El primer arranque puede demorar un poco, y si el equipo tiene menos de 8 GB de RAM recibirás una advertencia de rendimiento, pero debería funcionar de todos modos.
- El proceso hasta aquí también se encargó de instalar la tienda de Amazon, pero al parecer sólo está funcionando para cuentas del servicio con dirección en Estados Unidos. Por suerte podemos agregar tiendas alternativas, con una condición… debemos instalar ADB.
- Visita la página de desarrolladores de Android en Google, y descarga el paquete Android SDK Platform Tools para Windows. En total, el zip ocupa menos de 12 megabytes. Aquí hemos volcado su contenido en una carpeta llamada ADB en C: para mayor comodidad, pero puedes usar el nombre y la ruta que desees.
- Regresa a la configuración de Windows Subsystem for Android, y activa el modo para desarrolladores. Esta entrada debería informar que ADB puede conectarse a una dirección específica, por lo general 127.0.0.1:58526.
- Reinicia el equipo. Esto es muy importante por una razón: Necesitas que el firewall de Windows detecte y configure automáticamente una excepción para Windows Subsystem for Android, o de lo contrario ADB no se conectará nunca y te será imposible continuar. Desactiva y reactiva el modo para desarrolladores de ser necesario, pero debes configurar esa excepción.
- Con el modo para desarrolladores activado y la excepción en el firewall configurada, abre la consola de sistema usando privilegios elevados, ve a la carpeta de ADB, y usa esa herramienta para conectarte:
Adb connect 127.0.0.1:58526
- ADB iniciará su daemon, y es probable que arroje un error de autenticación, pero debería conectarse lo mismo. Utiliza el comando adb devices para comprobar que el enlace está activo.
- Ve a la página oficial de F-Droid, descarga manualmente su APK, y guarda una copia en la carpeta de ADB. Luego, utiliza el comando adb install F-Droid.apk para instalarlo. Tal y como se ve en la imagen.
- La operación debería concluir con un Success, y si todo salió bien, F-Droid aparecerá en el menú de inicio. Haz clic para abrirlo. ¡Estamos cerca!
- Si sólo deseas instalar aplicaciones open source puedes detenerte aquí, pero si prefieres obtener acceso a una parte de las apps disponibles en la Google Play Store, se recomienda instalar Aurora Store desde el interior de F-Droid. Su configuración es muy sencilla: Una vez instalada, elige ingresar como usuario anónimo, y deja el resto de las opciones en default.
- ¡Eso es todo! A partir de aquí, para instalar apps de Android en Windows 11, es suficiente con abrir F-Droid o Aurora Store. Afortunadamente, ambas opciones están funcionando bastante bien.
Posibles problemas
Mi ordenador «rechaza activamente» la conexión de ADB: Una vez más, necesitas que el firewall de Windows configure la excepción para Windows Subsystem for Android. Reiniciar el equipo y reactivar el modo para desarrolladores debería ser suficiente para que presente la alerta.
Tengo menos de 8 GB de RAM: Windows Subsystem for Android recomienda un mínimo de 8 GB físicos, pero debería funcionar lo mismo… a menos que las apps sean gigantescas.
Windows Subsystem for Android no se puede iniciar: Lo más probable es que el módulo Plataforma de máquina virtual se encuentre desactivado en tu instalación de Windows 11. Regresa al primer punto de nuestra guía para saber cómo activarlo.
(Inserte aplicación aquí) no funciona: Muchas de las aplicaciones dependen de los servicios propietarios de Google para funcionar correctamente, y Windows Subsystem for Android no tiene acceso a ellos… por ahora. Al mismo tiempo, todo el sistema se encuentra en fase de preview, y tiene mucho trabajo por delante. Esta guía es prueba de ello.
¡Buena suerte!