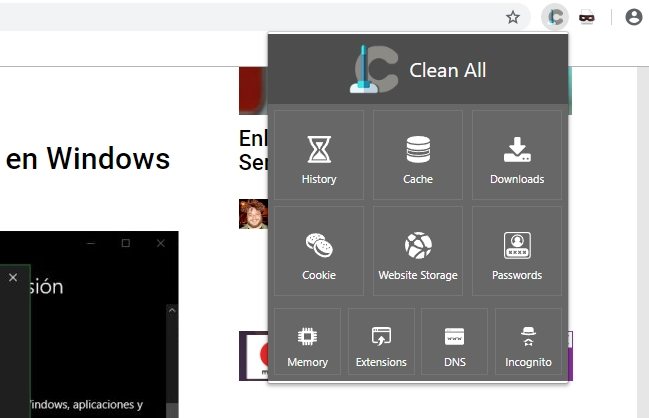Existen razones de sobra por las que Google Chrome se convirtió en el navegador dominante del mercado. Desde su sólido rendimiento hasta su extrema compatibilidad, lo cierto es que no hay nadie capaz de pelear mano a mano con él, y la mayoría de los proyectos ya se basan en el código Chromium, o planean hacerlo. Sin embargo, Chrome tiene algunos caprichos que Mountain View se niega a corregir. Uno de ellos es borrar el historial por completo cuando lo cerramos. Hoy vamos a compartir una extensión para eliminar todo el historial de Chrome, que si bien no es automática, funciona de maravillas.
Después de muchos años de resistencia, tweaks y ajustes, abandoné el barco de Firefox y pasé a Chrome. El proceso de transición no es sencillo, pero tampoco imposible. Automáticamente mejoraron aspectos como el rendimiento general y la compatibilidad, mientras que los conflictos relacionados a la aceleración de hardware desaparecieron por completo (Firefox provocaba dos o tres «eventos» en el controlador de vídeo por mes, con Chrome no sucedió nunca).
Lógicamente, hay algunas cosas de Chrome que no terminan de cerrar, comenzando por el pobre control que el usuario tiene sobre su sistema de telemetría, el consumo de RAM (que sigue siendo excesivo), la ocasional crisis de uso del CPU, y el hecho de que guarda lo que hacemos en una sesión. Si quieres saber cómo eliminar todo el historial de Chrome sin ingresar al menú de configuración, necesitas instalar la extensión Chrome Cleaner.
Cómo eliminar todo el historial de Chrome con Chrome Cleaner
Ahora, cuando digo «eliminar todo», no exagero. Chrome Cleaner aniquila historial, caché, cookies, y registros de descargas, entre otras cosas. En vez de ir a Configuración, expandir la Configuración Avanzada, ingresar a Borrar datos de navegación, entrar a la sección avanzada, seleccionar todo e indicar «desde siempre», Chrome Cleaner reduce el proceso a tres clics: Uno sobre el icono, otro sobre Clean All, y el tercero para confirmar. Si deseas personalizar un poco la limpieza, haz clic en el cesto de residuos que aparece en cada icono. El resto del menú ofrece atajos hacia las secciones de memoria, extensiones, DNS, y apertura de pestañas en Modo Incógnito.
Como puedes ver, el uso de Chrome Cleaner es completamente manual. Si bien hay otras extensiones en la tienda que ofrecen borrado automático, o son demasiado grandes, o no funcionan del todo bien. El único detalle a tener en cuenta sobre Chrome Cleaner es que si usas la opción Clean All también purgará los logins de tus páginas preferidas. Si no deseas eso, trata de personalizar la limpieza haciendo clic en los iconos, pero creo que no es mala idea cortar esos logins de vez en cuando.