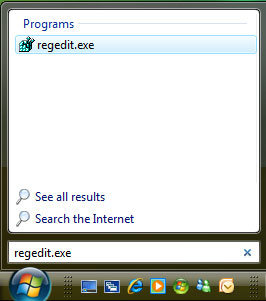Nombrado en susurros, temido, y hasta considerado como un tabú, el Registro de Windows es el equivalente al sistema nervioso del sistema operativo. Pero cambiando una cosita o dos en su interior, se pueden lograr cosas muy interesantes. Conoce cómo hacerlo.
A la hora de modificar la configuración de Windows, encontramos maneras muy diferentes para poder llevar esta tarea a cabo. Desde las opciones nativas integradas, hasta toneladas de programas que permiten personalizar el sistema, se puede hacer casi lo que uno desee. Pero la gran mayoría de esos cambios, valores y opciones, dependen de una base de datos conocida por su complejidad, y por la idea de que si uno toca cualquier cosa en ella puede estropearlo todo. Esa base de datos es el Registro de Windows. A pesar de que su nombre mencione al sistema operativo, el Registro también es usado por la gran mayoría de los programas que instalas en tu ordenador. Esto resalta su importancia: Cualquier clase de daño al Registro de Windows, por más pequeño que sea, puede dejar a tu ordenador patas para arriba.
Entonces, si es tan crítico, ¿por qué tocarlo? Porque existen muchos problemas que pueden surgir con determinados programas y aplicaciones, que sólo pueden corregirse con una correcta edición del Registro de Windows. Muchas de las soluciones que Microsoft ofrece para ciertos inconvenientes involucran una modificación al Registro, sea de mayor o menor grado. Ahora, tras leer esta guía no vas a terminar siendo una divinidad del Registro ni nada parecido. Pero si alguna vez te encuentras en el apuro de tener que modificar algo, y no tienes a nadie a mano para que te ayude, al menos te servirá un poco conocer al enemigo. Lo mejor de todo, es que esto te servirá para la gran mayoría de los sistemas Windows, incluido Windows Vista.
El Editor del Registro: Única y esencial herramienta para llevar a cabo una edición del Registro. Por defecto, no se ve ninguna clase de ícono con el que se lo pueda hacer correr, lo cual está hecho a propósito. En malas manos, el Editor de Registro puede esparcir el caos por todo el ordenador. Para ejecutarlo, debes ir a Inicio – Ejecutar, y escribir regedit. Presiona Intro, y el Editor aparecerá.
Su apariencia es simple, y lo que está escrito a la izquierda parece chino básico, pero no te preocupes. Cada uno de esos ítems es conocido como colmena, y en la mayoría de los casos que debas editar algo, sólo deberás recorrer dos de ellas:
HKEY_CURRENT_USER almacena las preferencias y la configuración del usuario que esté usando el ordenador en ese momento. Si un usuario cierra su sesión y otro inicia una nueva, la información almacenada en esa colmena cambiará de acuerdo a la configuración que ese usuario posee en su perfil.
HKEY_LOCAL_MACHINE almacena la configuración para tu ordenador. No importa qué usuario abra o cierre sesión, la información en esta colmena permanece intacta, a menos que cambies algo en la configuración de Windows, o en algún programa específico.
Las otras tres colmenas, HKEY_CLASSES_ROOT, HKEY_USERS, y HKEY_CURRENT_CONFIG, se encargan de asociaciones de archivo, registro de usuarios, y configuración de hardware, respectivamente. Existe una sexta colmena, conocida como HKEY_DYN_DATA, pero sólo existe en plataformas Windows 9x. Las mencionamos sólo para que tengas una referencia de ellas, pero serán contados con los dedos de una mano los casos en los que tengas que hacer algo sobre estas colmenas.
El acceso a la información que contiene cada colmena se lleva a cabo en forma de árbol, desplegando el contenido hacia abajo. ¿Ves que a la izquierda de cada colmena hay un signo +? Haz clic ahí, al lado de HKEY_CURRENT_USER, y verás otra lista de ítems. Esas son llaves, y a su vez pueden contener otras llaves, además de información. Los datos en el Registro se pueden almacenar en cinco formatos diferentes: Cadena, Binario, valor DWORD, Cadena Múltiple, y Cadena Expandible. Sin embargo, los más comunes a la vista serán Cadena y valor DWORD.
Ahora, vamos a hacer algo que no tiene mayores consecuencias, pero que te servirá como práctica. Si hay una cosa que pasa bastante desapercibida en Windows, es la frecuencia del parpadeo del cursor. Su frecuencia puede cambiarse dentro de la sección Teclado en el Panel de Control, pero allí tiene sus limitaciones. La mejor velocidad de parpadeo que ofrece el regulador es de 200 milisegundos, siendo 530 la velocidad por defecto.
Pero podemos hacer que parpadee más rápido, haciendo que el cursor parezca algo fuera de control. Dentro de la colmena HKEY_CURRENT_USER, verás una llave con el nombre de Control Panel. Haz clic al signo que está a su lado, y luego haz clic sobre la llave de nombre Desktop. A la derecha verás una gran cantidad de valores, uno de ellos lleva el nombre de CursorBlinkRate. Ese valor es el que controla el parpadeo del cursor. También verás que está acompañado de un número. Ese es el parpadeo en milisegundos. Haz doble clic sobre CursorBlinkRate, y una nueva ventana aparecerá, permitiéndote modificar su valor. Reemplaza el 200 (o el 530 si tiene el valor por defecto) por, digamos 50, y haz clic en Aceptar. Ahora cierra el Editor, reinicia el ordenador, y abre el Bloc de Notas para ver el cursor. Es como si quisiera salir disparado, ¿no?
- Un simple doble clic te permitirá modificar el valor
- Una vez alterado el valor, reinicia tu ordenador para que Windows reconozca el cambio.
Esto apenas es un simple ejemplo de cómo un cambio en el Registro puede modificar el comportamiento de Windows. Desde el color de las ventanas y el tipo de fuentes hasta la administración de memoria y la prioridad del procesador, pasando por miles de variables más, la flexibilidad del Registro va de la mano con su fragilidad. Con paciencia y cuidado, conocer cómo modificar el Registro del sistema puede llegar a ahorrarte más de un dolor de cabeza, e incluso hacer que tu Windows funcione un poco mejor. ¡Buena suerte!